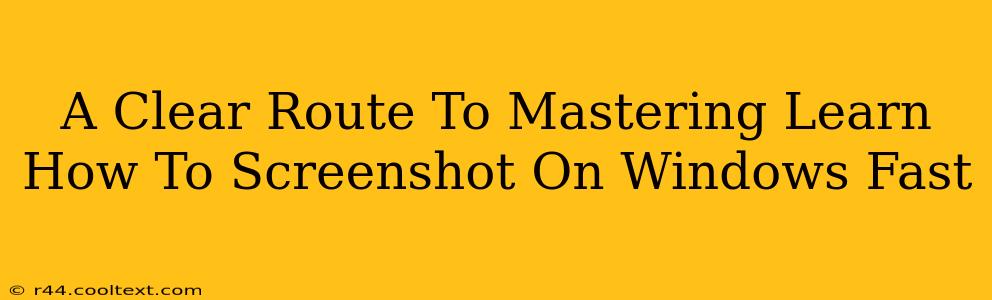Taking screenshots is a fundamental computer skill, crucial for everything from documenting tutorials to sharing images with friends. This guide provides a clear, concise route to mastering screenshotting on Windows, offering fast and easy methods for all skill levels. We'll cover various techniques, ensuring you can capture exactly what you need, quickly and efficiently.
Mastering the Basics: The Print Screen Key
The most fundamental method uses the Print Screen (often abbreviated as PrtScn or Print Scrn) key. Located on your keyboard, usually near the top right, this key captures a screenshot of your entire screen. However, it simply copies the image to your clipboard; you'll need to paste it into an image editor (like Paint, or more advanced options like Photoshop or GIMP) to save it.
Step-by-Step:
- Press the Print Screen key. This captures your entire screen.
- Open an image editor. Paint is readily available on all Windows machines.
- Press Ctrl+V (or right-click and select "Paste"). This pastes the screenshot into your editor.
- Save the image. Choose a file name and location, and save it as a JPG, PNG, or other suitable format.
Beyond the Basics: More Precise Screenshotting
The Print Screen key is great for full-screen captures, but what about capturing specific windows or areas? Windows offers several more refined options:
1. Capturing a Specific Window: Alt + Print Screen
For grabbing a screenshot of only the currently active window, use the Alt + Print Screen shortcut. This is particularly useful when you only need a screenshot of a specific application or program. Remember, the active window is the one currently in focus.
2. Snipping Tool: Precision Screenshots
The built-in Snipping Tool offers unparalleled control. It allows you to select rectangular, free-form, window, or full-screen captures.
- How to access it: Search for "Snipping Tool" in the Windows search bar.
- Modes: Choose the desired capture mode (rectangular, free-form, etc.)
- Capture & Save: Once you select your area, the screenshot is automatically copied to your clipboard, and you can save it directly from the Snipping Tool interface.
3. Game Bar Screenshot (For Gamers):
Windows 10 and 11 include a Game Bar, perfect for capturing screenshots while gaming. Press Windows key + G to open it, then use the screenshot button to capture your gaming action. This often provides options for recording short video clips as well.
Advanced Techniques: Third-Party Screenshot Tools
While Windows' built-in tools are sufficient for most needs, numerous third-party screenshot utilities offer additional features. These often include advanced editing options, scrolling capture (for long webpages), and more. Explore options based on your specific requirements.
Keyword Optimization and Semantic SEO
This blog post uses several SEO techniques, including:
- Keyword Targeting: Focuses on keywords like "screenshot," "Windows screenshot," "Print Screen," "Snipping Tool," "screenshot shortcut," and variations thereof.
- Semantic SEO: Naturally integrates related terms like "capture," "image," "editor," "paste," and "save."
- On-Page Optimization: Strategic use of headings (H2, H3), bold text, and clear structure improves readability and search engine understanding.
- Off-Page Optimization (Indirect): While not directly implemented here, sharing this post on social media and building backlinks would further enhance its search engine ranking.
By mastering these techniques, you'll become a screenshot pro in no time, streamlining your workflow and improving your overall Windows experience.