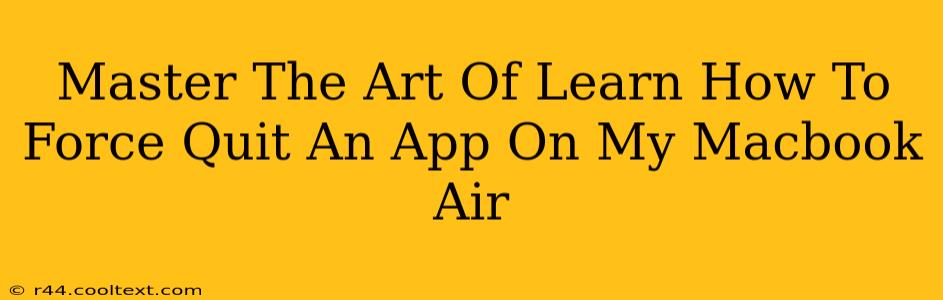So, your MacBook Air is running slower than a snail on a treadmill, or an app has frozen, leaving you staring at a spinning beach ball of despair? Don't panic! Mastering the art of force quitting applications is a crucial skill for every Mac user. This guide will walk you through several methods to regain control of your MacBook Air and banish those pesky frozen apps for good. We'll cover everything from the simplest keyboard shortcuts to using the Activity Monitor for more advanced troubleshooting.
Why Force Quit? Understanding When It's Necessary
Before diving into the how, let's understand the why. Force quitting an application should be a last resort. Normally, you can simply close an app by clicking the red close button in the top-left corner of the window. However, sometimes an app becomes unresponsive—frozen, stuck, or simply refusing to close gracefully. This is when force quitting becomes essential to restore your system's stability and prevent further issues.
Method 1: The Classic Keyboard Shortcut – Fast and Efficient
This is the quickest and easiest method for most situations. Simply follow these steps:
- Locate the unresponsive application. Identify the app that's frozen or misbehaving.
- Press and hold Command + Option + Esc. This keyboard shortcut instantly brings up the Force Quit Applications window.
- Select the frozen app. Find the name of the application in the list.
- Click "Force Quit." This will terminate the application immediately.
Method 2: Using the Activity Monitor – For Advanced Troubleshooting
The Activity Monitor provides a more detailed view of your system's processes and is invaluable for identifying resource-hogging applications and troubleshooting more complex issues.
- Open Activity Monitor. You can find this in Applications > Utilities > Activity Monitor.
- Find the unresponsive app. Browse the list of processes. The CPU, Memory, or Energy columns can help you pinpoint resource-intensive applications.
- Select the app and click the "X" button. This will prompt a dialog box asking if you want to force quit the application. Click "Force Quit".
Method 3: The Apple Menu – A Less Direct Approach
This method is less efficient but offers a similar outcome.
- Click the Apple menu in the top-left corner of your screen.
- Select "Force Quit..."
- Select the frozen app and click "Force Quit."
Preventing Future Freezes: Proactive Steps
While force quitting is a vital tool, preventing apps from freezing in the first place is even better. Here are some proactive steps you can take:
- Keep your macOS updated: Regular updates often include performance improvements and bug fixes.
- Install updates for your applications: Outdated apps are more prone to crashes.
- Close unnecessary applications: Running too many apps simultaneously can strain your system's resources.
- Restart your MacBook Air periodically: A simple restart can clear out temporary files and processes, improving performance.
Mastering Your MacBook Air: Conclusion
Knowing how to force quit applications is a crucial skill for any MacBook Air user. By mastering these methods, you'll be better equipped to handle unexpected freezes and maintain a smooth, efficient workflow. Remember to use force quitting as a last resort, but when necessary, these techniques will quickly get you back on track. Now go forth and conquer those frozen apps!