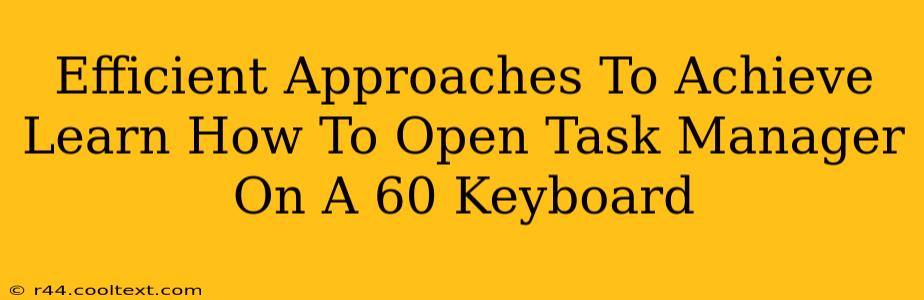The compact size and minimalist design of 60% keyboards are appealing to many, but they often leave users wondering how to access essential functions like the Task Manager, given the absence of dedicated keys. This guide provides efficient approaches to opening Task Manager on a 60% keyboard, regardless of your operating system.
Understanding the Challenge: Key Limitations of 60% Keyboards
60% keyboards prioritize space-saving by omitting function keys (F1-F12), navigation keys (Home, End, Page Up, Page Down), and often the number pad. This means the standard keyboard shortcuts for Task Manager (Ctrl+Shift+Esc or Ctrl+Alt+Delete) might require some adaptation.
Method 1: Utilizing Function Layer(s) and Key Combinations
Many 60% keyboards employ function layers, activated by holding down a modifier key (usually Fn). This allows a single key to perform multiple functions. Consult your keyboard's manual to determine the key combination to access the F-keys. Once you've identified the key combination for F1 through F12 (often involving Fn + a number key), you can use these keys within existing Task Manager shortcuts.
- Example: If Fn + 1 activates F1, you might find that holding down
Fn + Ctrl + Shift + 1(if F1 is mapped to Esc in the function layer) works as a substitute forCtrl + Shift + Esc. - Important Note: This method's success heavily relies on your keyboard's specific function layer mapping and may require experimentation.
Adapting Other Task Manager Shortcuts
The Ctrl + Alt + Delete method can also be adapted. You might use your keyboard's function layer to mimic the Delete key function.
Method 2: On-Screen Keyboard (OSK)
If the above methods fail, the on-screen keyboard (OSK) provides a reliable alternative.
- Windows: Search for "On-Screen Keyboard" in the Windows search bar.
- macOS: Go to System Preferences > Accessibility > Keyboard > On-Screen Keyboard.
Once activated, you can use the OSK to simulate the Ctrl + Shift + Esc or Ctrl + Alt + Delete shortcut.
Method 3: Customizing Keyboard Layouts (Advanced Users)
For advanced users, customizing your keyboard layout through software like AutoHotkey (Windows) or Karabiner-Elements (macOS) allows you to remap keys and create macros to easily access the Task Manager. This requires some technical expertise.
AutoHotkey (Windows) Example:
This example creates a shortcut using the Win key and T:
^t::
Send, ^!{Esc} ; Ctrl+Alt+Esc
return
This script needs to be saved as a .ahk file and executed. ^ denotes Ctrl, ! denotes Alt, and {Esc} represents the Escape key. Adjust the shortcut and command to your preference.
Choosing the Right Method: Efficiency vs. Technical Skill
The best method depends on your comfort level with technology and your keyboard's capabilities. Starting with Method 1 (function layer) is generally the easiest. If that fails, Method 2 (OSK) is a reliable fallback, while Method 3 is best suited for experienced users.
Remember to always consult your keyboard's documentation for specific key combinations and features. By utilizing these approaches, you can efficiently access the Task Manager even with the space-saving design of a 60% keyboard.