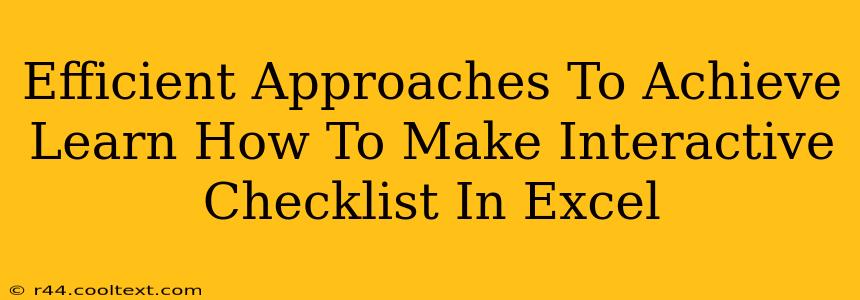Creating an interactive checklist in Excel can significantly boost your productivity and organization. This guide outlines efficient approaches to building one, catering to various skill levels and needs. We'll cover everything from simple checkboxes to more advanced features, ensuring you can create the perfect checklist for your specific needs.
Understanding the Basics: Checkboxes and Data Validation
The foundation of any interactive Excel checklist lies in using checkboxes and data validation. Let's explore how these work together:
1. Inserting Checkboxes:
- Developer Tab: First, ensure the "Developer" tab is visible in your Excel ribbon. If not, go to File > Options > Customize Ribbon, check the "Developer" box, and click OK.
- Insert Control: On the Developer tab, click "Insert," then select the "Form Controls" section. Choose the Checkbox control.
- Placing Checkboxes: Click on the cell where you want the checkbox to appear. A checkbox will be inserted. You can then repeat this process for each item in your checklist.
2. Linking Checkboxes to Cells:
Checkboxes themselves don't directly store data; they need to be linked to a cell. This cell will hold a value (TRUE/FALSE or 1/0) indicating whether the checkbox is checked or unchecked. When you insert a checkbox, a dialog box might appear; this is where you link it. Alternatively, you can right-click the checkbox, select "Format Control," and specify the "Cell link" – the cell that will store the checkbox status.
3. Data Validation for Enhanced Control:
Data validation allows you to restrict the type of data entered into a cell. While not strictly necessary for a simple checklist, it provides an extra layer of control and user-friendliness:
- List Validation: To create a dropdown list of checklist items, use Data Validation. Go to Data > Data Validation > Settings > Allow: List. Enter your checklist items, separated by commas, in the "Source" box. This prevents users from adding unintended items.
Building Advanced Interactive Checklists
Once you master the basics, you can elevate your checklists with these advanced techniques:
1. Conditional Formatting for Visual Cues:
Use conditional formatting to highlight completed or overdue tasks. For example:
- Rule: If the linked cell (containing the checkbox status) is TRUE (checked), change the text color to green.
- Application: Select the cells containing your checklist items, go to Home > Conditional Formatting > New Rule, and create a rule based on a formula (e.g.,
=A1=TRUEwhere A1 is the cell linked to the checkbox).
2. Progress Tracking with Formulas:
Excel's formulas allow for dynamic progress tracking. You can calculate the percentage of completed tasks using the COUNTIF function. For instance, if your checklist items are in column A and their linked checkboxes' status are in column B, this formula will calculate the percentage of checked boxes: =COUNTIF(B:B,TRUE)/COUNTA(B:B)*100.
3. Automated Actions with VBA (Visual Basic for Applications):
For highly customized interactive checklists, consider VBA macros. VBA allows you to automate tasks such as:
- Automatic Email Notifications: Send an email when a specific task is completed or overdue.
- Data Export: Export the checklist data to another application.
- Custom Error Handling: Create specific error messages for incorrect data entry.
Optimize Your Excel Checklist Workflow
Remember to:
- Clear and Concise Item Descriptions: Keep your checklist items brief and specific to avoid confusion.
- Logical Grouping: Group related tasks for better organization.
- Regular Updates: Keep your checklist current to maintain accuracy.
- User-Friendly Design: Make your checklist easy to navigate and understand.
By combining these efficient approaches, you can create powerful interactive checklists in Excel that streamline your workflow and enhance productivity. Remember to practice and experiment to find the perfect approach for your individual needs.