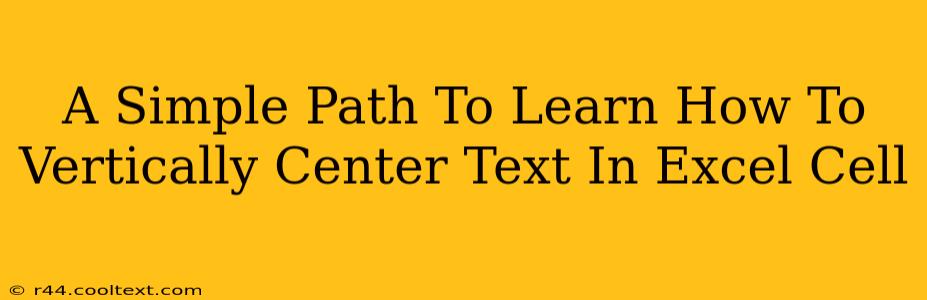Vertically centering text within Excel cells might seem like a minor detail, but it significantly impacts the overall readability and professional appearance of your spreadsheets. Whether you're creating reports, presentations, or simply organizing data, neatly aligned text enhances clarity and makes your work easier to understand. This guide provides a straightforward, step-by-step approach to mastering this essential Excel skill.
Understanding the Challenge: Why isn't it centered by default?
Excel, by default, often left-aligns text within cells. This can lead to a messy and unprofessional look, especially when dealing with multiple rows of data. Knowing why this is the default helps you appreciate the solutions. Excel prioritizes efficient data entry and storage; vertical alignment is a formatting choice, not a functional necessity.
Method 1: Using the Alignment Group in the Home Tab
This is the quickest and most common method. It's perfect for single cells or a selection of cells needing vertical centering.
Steps:
- Select the cell(s): Click on the cell or cells containing the text you want to center vertically. You can select multiple cells by dragging your mouse across them.
- Access the Alignment group: In the "Home" tab of the Excel ribbon, locate the "Alignment" group.
- Click the "Align Text Vertically" button: You'll see a small icon that looks like a horizontal line with arrows pointing up and down. Click the icon to change the vertical alignment. There are options for Top, Middle (vertical center), Bottom, and Distribute. Select Middle for vertical centering.
Pro-Tip: Use keyboard shortcuts! Press Alt, then H, then A, then C to achieve the same result quickly.
Method 2: Using the Format Cells Dialog Box
This method offers more control and is particularly useful for applying vertical alignment to many cells with specific formatting requirements.
Steps:
- Select the cell(s): As before, select the cells requiring vertical centering.
- Open the Format Cells dialog: Right-click on the selected cells and choose "Format Cells..." from the context menu. Alternatively, you can press
Ctrl + 1. - Navigate to the Alignment tab: In the dialog box, select the "Alignment" tab.
- Choose "Middle" under "Vertical": Select "Middle" from the "Vertical" dropdown menu. Click "OK".
Pro-Tip: This dialog box allows you to adjust other alignment settings, such as horizontal alignment and text wrapping, all in one place.
Method 3: Applying Vertical Alignment to an Entire Column or Row
If you need to apply vertical centering to an entire column or row consistently, these steps are highly effective.
Steps:
- Select the entire column or row: Click the column header (the letter at the top) to select an entire column or the row header (the number to the left) to select an entire row.
- Follow Method 1 or Method 2: Once selected, use either Method 1 (the alignment group) or Method 2 (the Format Cells dialog box) to apply the "Middle" vertical alignment.
Troubleshooting and Common Issues
- Text wrapping: If your text is wrapped, the vertical centering might appear off. Ensure "Wrap Text" is unchecked if you need precise vertical centering. You can find this option in the Alignment group or the Format Cells dialog box.
- Cell size: Extremely small cells might not show the vertical centering effect clearly. Adjust the row height to accommodate the text properly.
By mastering these simple techniques, you'll significantly improve the presentation of your Excel spreadsheets, making your data more accessible and professional. Remember to save your work frequently to avoid losing your formatting changes.