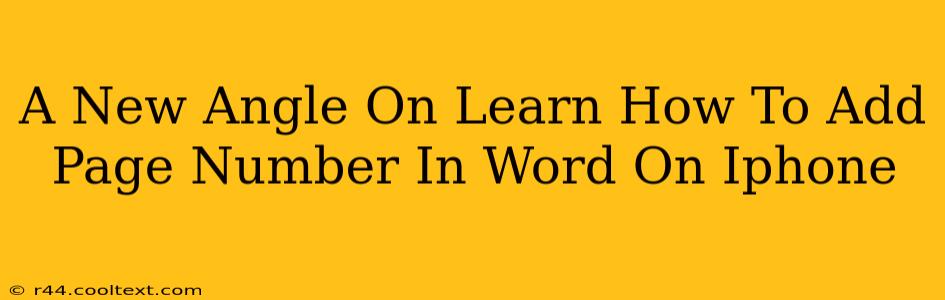Adding page numbers to your Word documents on your iPhone might seem like a small detail, but it significantly enhances the professionalism and readability of your work, especially for longer documents. This guide provides a fresh perspective on this common task, offering a streamlined approach for both beginners and experienced users.
Why Add Page Numbers?
Before diving into the how, let's quickly address the why. Page numbers are crucial for several reasons:
- Organization: They provide clear navigation, making it easy for readers to locate specific sections within a document.
- Professionalism: Numbered pages give your document a polished and professional look, essential for reports, papers, and formal documents.
- Referencing: Page numbers are vital when referencing specific information within your document.
Step-by-Step Guide: Adding Page Numbers in Word on iPhone
While the interface might seem daunting at first, adding page numbers in the Word app on your iPhone is remarkably straightforward. Follow these steps for a seamless experience:
1. Open Your Document
First, open the Word document on your iPhone where you want to add page numbers.
2. Access the Layout Options
Tap the three dots in the top right corner of your screen. This will open a menu of additional options.
3. Navigate to Page Setup
In the expanded menu, you should see an option for "Page Setup" or something similar. Tap on it.
4. Locate Page Numbering
Within the Page Setup menu, you'll find settings related to page orientation, margins, and – importantly – page numbers. Look for an option that allows you to add page numbers.
5. Choose Your Page Numbering Style
You now have the chance to customize the look of your page numbers. Word typically provides several options:
- Top of Page: Numbers appear at the top of each page.
- Bottom of Page: Numbers appear at the bottom of each page.
- Specific Position: This option might allow for more precise placement, such as aligning the page numbers to the left, center, or right margin.
6. Apply and Review
Once you've selected your preferred style, tap "Apply". Word will automatically add page numbers to your document. Carefully review the placement and formatting to ensure everything looks as expected.
Troubleshooting Common Issues
Occasionally, you might encounter minor hiccups. Here are some solutions for common problems:
Problem: Page Numbers Don't Appear
Solution: Double-check that you've correctly followed all the steps. Sometimes, a small error can prevent the page numbers from being applied. Restarting the app can also resolve minor software glitches.
Problem: Incorrect Page Numbering Format
Solution: If the numbers are formatted incorrectly, revisit the Page Numbering settings to adjust the style or formatting.
Problem: Page Numbers Overlap with Content
Solution: Adjust your margins or the position of the page numbers within the Page Setup menu.
Beyond the Basics: Tips for Advanced Users
While the basic steps cover the core functionality, here are a few advanced tips to elevate your document further:
- Different Numbering Styles for Sections: For very long documents, consider using different numbering styles (e.g., Roman numerals for preface, Arabic numerals for the main text) to improve readability and organization. You might need to utilize section breaks for this.
- Customizing the Page Number Format: Depending on your version of Word, you may have additional options to customize the format of the page numbers. Experiment to find the perfect style to match your document.
By following these simple steps and incorporating the tips, you can easily add page numbers to your Word documents on your iPhone, creating more professional and user-friendly files. This guide offers a fresh perspective on this fundamental task, enhancing your workflow and producing high-quality documents on the go.