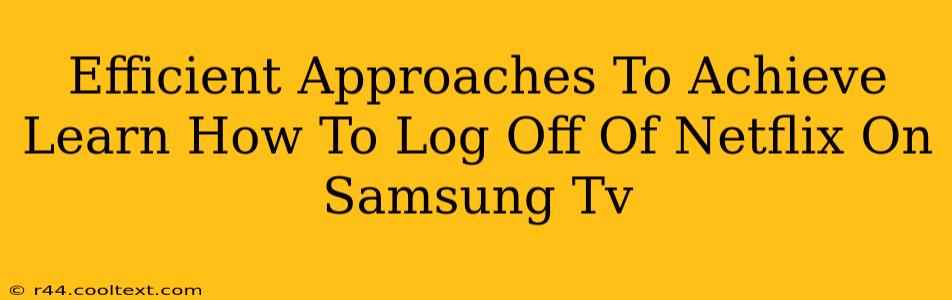Logging out of your Netflix account on your Samsung TV might seem straightforward, but the exact steps can vary slightly depending on your TV model and the Netflix app version. This guide provides efficient approaches to ensure a smooth and complete logout, enhancing your privacy and security.
Understanding the Importance of Logging Out
Before diving into the how-to, let's understand why logging out of Netflix on your Samsung TV is crucial:
- Security: Leaving your Netflix account logged in on a shared TV exposes your account to potential unauthorized access. This could lead to unwanted profile changes, viewing history alterations, or even subscription changes.
- Privacy: Your viewing history is linked to your account. Logging out protects your viewing preferences from others using the TV.
- Multiple User Management: If multiple users share the TV, logging out ensures each person accesses their own profile, preventing accidental viewing of content meant for others.
Method 1: Logging Out Through the Netflix App
This is the most common and direct method:
- Open the Netflix App: Locate the Netflix app on your Samsung Smart TV's home screen and open it.
- Navigate to the Menu: Use your Samsung TV remote to navigate to the main menu. This is usually represented by a gear icon (⚙️), three lines (≡), or a similar symbol. The location varies slightly by TV model and Netflix app update.
- Select "Account": Within the menu, find and select the "Account" option.
- Choose "Sign Out": You should see a "Sign Out," "Log Out," or a similarly worded option. Select it.
- Confirmation: Netflix might ask for confirmation before logging you out. Confirm your choice.
Troubleshooting Tip: If you can't find the "Account" or "Sign Out" option, try updating your Netflix app. Check your TV's app store for updates.
Method 2: Logging Out via Samsung Smart Hub Settings (If Method 1 Fails)
In some cases, the Netflix app itself might not provide a clear logout option. This alternative approach leverages your Samsung TV's settings:
- Access Smart Hub Settings: Press the "Home" button on your Samsung remote. Navigate to the Settings menu (usually a gear icon).
- Find Apps: Look for an "Apps," "Applications," or similar menu option within the Settings.
- Manage Netflix: Locate the Netflix app in the list of installed applications.
- Select and Manage: Select the Netflix app. You might find an option to "Uninstall," "Reset," or "Clear Data."
- Uninstalling removes the Netflix app entirely. You'll need to reinstall it from the Samsung app store to use Netflix again.
- Resetting or Clearing Data might remove temporary files and settings, effectively logging you out without completely uninstalling.
Important Note: Uninstalling and reinstalling will require you to log back in with your Netflix credentials.
Method 3: Factory Reset (Last Resort)
This is a drastic step and should only be considered if the previous methods fail. A factory reset will erase all data and settings on your Samsung TV, returning it to its original state. Ensure you back up any important settings or data before proceeding. Consult your Samsung TV's user manual for detailed instructions on performing a factory reset.
Maintaining Your Netflix Security
Regularly logging out of your Netflix account on public or shared devices is a best practice to safeguard your account information and viewing preferences. Remember to always choose strong passwords and enable two-factor authentication whenever possible for enhanced security. By following these efficient approaches, you can ensure a secure and private Netflix viewing experience on your Samsung TV.