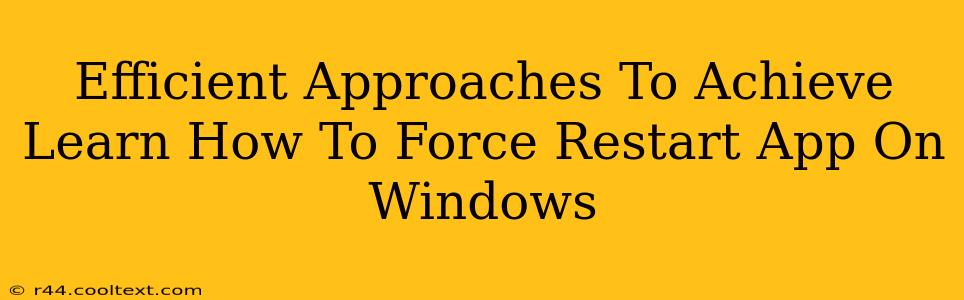Many Windows users encounter situations where an application freezes or becomes unresponsive. A simple close window action might not suffice; instead, you need to learn how to force restart an app on Windows. This guide outlines several efficient methods to resolve this common tech hurdle, ensuring smooth workflow and minimizing frustration.
Understanding the Need for Force Restarting Apps
Before diving into the methods, let's understand why force restarting is sometimes necessary. Applications can freeze due to various reasons, including:
- Bugs and glitches: Software errors can lead to unexpected application behavior, causing them to hang.
- Resource conflicts: An app might be competing for system resources (like memory or processing power), leading to freezing.
- Corrupted data: Damaged data files within the application itself can cause crashes and freezes.
- Insufficient resources: If your system lacks sufficient RAM or processing power, applications might struggle and become unresponsive.
Methods to Force Restart Apps on Windows
Here are several effective methods to force restart an app on Windows, catering to different scenarios and user comfort levels:
1. Using Task Manager (The Most Common Method)
This is the most common and reliable approach for force restarting unresponsive apps.
- Access Task Manager: Right-click on the taskbar (usually at the bottom of your screen) and select "Task Manager". Alternatively, press Ctrl+Shift+Esc on your keyboard.
- Locate the Frozen App: In the "Processes" tab, find the unresponsive application.
- End the Task: Select the application and click the "End task" button in the bottom right corner. A confirmation prompt might appear; simply confirm your action.
2. The Alt+F4 Shortcut (Quick and Easy)
If you can still see the unresponsive application's window, the Alt+F4 shortcut might work. This method attempts to close the app; however, it's less reliable than the Task Manager method for truly frozen applications.
- Focus on the Application Window: Click on the frozen application window to make it the active window.
- Press Alt+F4: Simultaneously press and hold the Alt key and then press F4. This sends a close command to the application.
3. Restarting Your Computer (Last Resort)
If all else fails, restarting your computer is the most drastic but often effective solution. This method closes all running applications and clears system resources, resolving most issues. However, be aware that you will lose any unsaved work in open applications.
4. Using the Command Prompt (Advanced Users)
For advanced users, the Command Prompt offers a more powerful way to manage processes.
- Open Command Prompt as Administrator: Search for "cmd" in the Windows search bar, right-click on "Command Prompt," and select "Run as administrator."
- Identify the Process ID: Use the
tasklistcommand to list all running processes. Find the process ID (PID) of your frozen application. - Terminate the Process: Use the
taskkill /F /PID <PID>command, replacing<PID>with the actual process ID. The/Fswitch forces termination.
Preventing Future Application Freezes
While force restarting is a solution, preventing these situations is crucial. Here are some preventative measures:
- Keep your software updated: Regular updates often include bug fixes that improve stability.
- Install sufficient RAM: Adequate RAM prevents resource conflicts that can lead to freezing.
- Close unnecessary applications: Running too many applications simultaneously can strain your system.
- Regularly scan your computer for malware: Malware can cause system instability and application crashes.
By mastering these methods and preventative measures, you'll be well-equipped to handle unresponsive applications on your Windows system, ensuring a smooth and efficient computing experience. Remember to always save your work frequently to minimize data loss in case of unexpected application crashes.