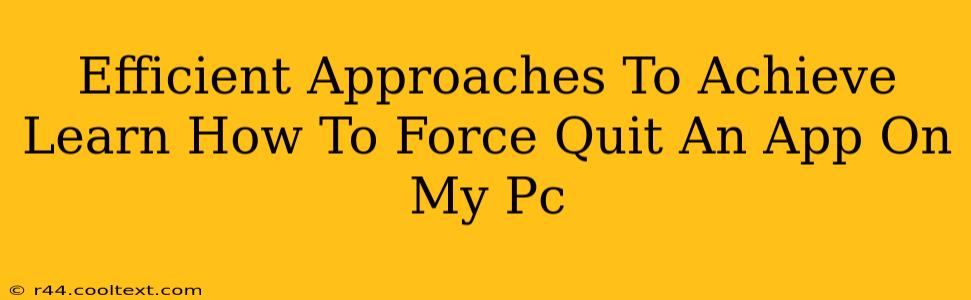Are you frustrated with an application that's frozen or unresponsive on your PC? Learning how to force quit an app is a crucial skill for any computer user. A frozen app can slow down your entire system, and knowing the right technique can save you time and frustration. This guide will walk you through several efficient methods to force quit applications on your PC, regardless of the operating system you're using.
Understanding Why Force Quitting is Necessary
Before diving into the how, let's understand the why. Sometimes, applications encounter errors or bugs that prevent them from closing normally. This can manifest as:
- Unresponsiveness: The application window is frozen, and you can't interact with it.
- System Slowdown: The frozen app is consuming significant system resources, making your entire PC sluggish.
- Complete System Freeze: In extreme cases, a frozen app can cause your entire system to freeze, requiring a hard reboot.
Force quitting an application is a last resort, but a necessary one when these situations arise. It's a quick way to regain control of your PC and restore its performance.
How to Force Quit Apps on Windows
Windows offers several ways to force quit an unresponsive application. Here are the most efficient methods:
Method 1: Task Manager
This is the most common and reliable method.
- Access Task Manager: Press Ctrl + Shift + Esc simultaneously.
- Locate the Frozen App: Find the unresponsive application in the list of processes.
- End Task: Right-click on the app and select "End task." Confirm if prompted.
Method 2: Ctrl + Alt + Delete
This method provides access to several system tools, including Task Manager.
- Press Ctrl + Alt + Delete.
- Select Task Manager.
- Follow steps 2 and 3 from Method 1.
Method 3: Using the Command Prompt (For Advanced Users)
For more technical users, the Command Prompt can also be used to terminate a process. This requires knowing the exact name of the process (you can find this in Task Manager).
- Open Command Prompt as an administrator.
- Type
taskkill /F /IM <process_name>.exe(replace<process_name>with the actual name of the application's executable file). - Press Enter.
How to Force Quit Apps on macOS
macOS also provides several ways to handle frozen applications.
Method 1: Force Quit Applications Menu
This is the easiest and most recommended method:
- Click the Apple menu in the top-left corner of your screen.
- Select Force Quit.
- Choose the unresponsive application from the list and click Force Quit.
Method 2: Keyboard Shortcut
A faster alternative is to use a keyboard shortcut:
- Press Command + Option + Escape.
- Select the frozen application and click Force Quit.
Preventing Future Frozen Apps
While force quitting is a handy solution, preventing apps from freezing is even better. Here are a few preventative measures:
- Keep your software updated: Regular updates often include bug fixes that can prevent freezing.
- Install reliable software: Download apps only from trusted sources to minimize the risk of malware or poorly coded applications.
- Monitor your system resources: Regularly check your CPU and RAM usage to identify resource-intensive applications that might be prone to freezing.
- Restart your computer periodically: A simple restart can often clear up minor issues that could lead to application freezes.
By mastering these force-quitting techniques and implementing preventative measures, you can significantly improve your PC's stability and overall user experience. Remember to save your work frequently to minimize data loss in case of unexpected application crashes.