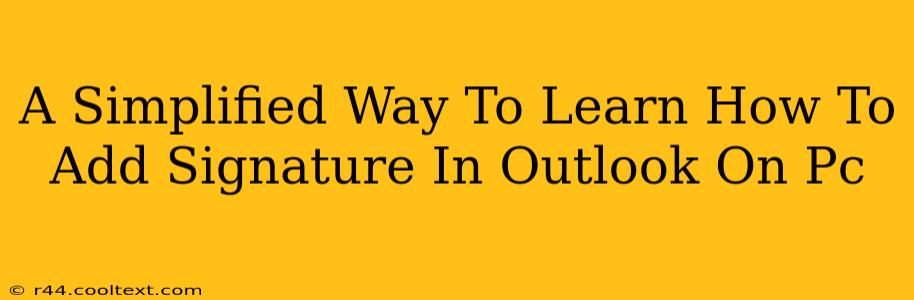Adding a professional signature to your Outlook emails is crucial for branding and efficient communication. This guide offers a simplified, step-by-step approach to adding and managing signatures in Outlook on your PC, ensuring you make a lasting impression with every email.
Understanding Outlook Signatures: Why They Matter
Before diving into the "how-to," let's understand the importance of email signatures. A well-crafted signature isn't just a name and contact details; it's a powerful tool for:
- Branding: Consistent branding across all communications strengthens your professional image.
- Contact Information: Easily provide clients and colleagues with your contact details, saving time and preventing misunderstandings.
- Professionalism: A polished signature conveys professionalism and attention to detail.
- Marketing Opportunities: Include links to your website or social media for increased brand visibility.
Step-by-Step Guide: Adding a Signature in Outlook
This guide focuses on the most common methods, ensuring simplicity and clarity for all users.
Step 1: Accessing Signature Settings
- Open Microsoft Outlook on your PC.
- Navigate to File > Options.
- Select Mail from the left-hand menu.
- Scroll down to the Signatures section.
Step 2: Creating a New Signature
- Click New. A new signature window will appear.
- Name your signature: Give it a descriptive name (e.g., "Main Signature," "Work Signature"). This allows for multiple signature options.
- Edit Signature Text: Compose your signature. You can add:
- Your full name
- Your title/position
- Your company name
- Your contact information (phone number, email address, website)
- Your company logo (add as an image)
- Social media links
Pro Tip: Use a simple, clean font that's easy to read. Avoid excessive styling or overly large images that may not render well on all devices.
Step 3: Formatting Your Signature (Optional)
Outlook offers basic text formatting options:
- Font: Choose a professional font like Arial, Calibri, or Times New Roman.
- Font Size: Use a readable size, typically between 10 and 12 points.
- Bolding and Italics: Use sparingly for emphasis.
- Adding Images: Click the image icon to insert your company logo or other relevant images. Make sure the image is appropriately sized to avoid disrupting the email layout.
Step 4: Choosing Your Default Signature
- In the Signatures window, select the signature you just created.
- Under "Choose default signature," select your preferred signature for "New messages" and "Replies/forwards." You can set different signatures for each if needed.
Step 5: Saving Your Changes
Click OK to save your new signature and settings. Your signature will now automatically be added to all new and replied emails.
Troubleshooting Common Issues
- Signature not appearing: Double-check your settings and ensure the correct signature is selected as the default.
- Image not displaying: Make sure the image is in a compatible format (JPEG, PNG) and is not excessively large.
- Formatting issues: Experiment with different formatting options to ensure your signature displays correctly across various email clients.
Advanced Tips for Outlook Signatures
- Multiple Signatures: Create multiple signatures for different contexts (e.g., a professional signature and a personal one).
- HTML Signatures: For more advanced formatting options, consider creating an HTML signature (requires some HTML knowledge).
- Regular Updates: Periodically review and update your signature to ensure your contact information is current.
By following these simple steps, you can easily add a professional signature to your Outlook emails, enhancing your communication and boosting your brand visibility. Remember, a well-crafted signature is a small detail that can make a big difference in your professional image.