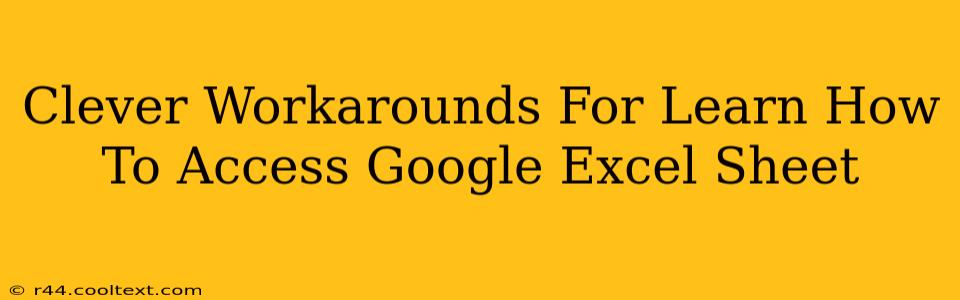Accessing your Google Sheets can sometimes feel like navigating a maze, especially when unexpected issues pop up. This post explores clever workarounds for common access problems, ensuring you can always get to your data. We'll cover various scenarios and provide practical solutions to get you back on track quickly. Let's dive in!
Troubleshooting Common Access Issues
1. "Can't Access the Sheet" Error:
This frustrating error can stem from several sources. Let's troubleshoot:
- Check your internet connection: A weak or unstable internet connection is a primary culprit. Ensure you have a stable connection before proceeding.
- Verify login credentials: Double-check that you're using the correct Google account associated with the spreadsheet. Even a slight typo can block access.
- Permissions: Confirm your access permissions. The sheet owner might have accidentally restricted your access. Ask the owner to review the sharing settings. They can adjust permissions in the "Share" menu of the Google Sheet.
- Browser issues: Clearing your browser cache and cookies or trying a different browser can sometimes resolve the problem. Outdated browsers can also interfere with Google services.
- Google Workspace issues: Occasionally, Google Workspace itself experiences temporary outages. Check the Google Workspace status dashboard for any reported issues.
2. Offline Access Limitations:
While Google Sheets offers offline capabilities, it's not a full-fledged offline editor.
- Enable offline access: Ensure you've enabled offline access in Google Drive settings. This allows you to view and make limited edits while offline. However, changes won't sync until you reconnect to the internet.
- Download a copy: If you need complete offline access, download the spreadsheet as an Excel (.xlsx) file. This provides full functionality without an internet connection, but remember to manually re-upload changes later.
3. Accessing Sheets on Different Devices:
Accessing your sheets across various devices (laptops, tablets, smartphones) should be seamless.
- Consistent login: Use the same Google account across all your devices to maintain consistent access.
- Google Drive app: Use the official Google Drive app on your mobile devices for easy access and synchronization. This ensures that your data is always up-to-date across different platforms.
- Browser compatibility: Ensure your browsers on each device are updated to avoid compatibility issues.
Proactive Strategies for Seamless Access
Prevent access problems before they arise with these proactive steps:
- Regularly back up your data: While Google Drive offers automatic backups, consider downloading a local copy of your important spreadsheets as an added layer of protection.
- Share with caution: Only share your spreadsheets with individuals you trust and carefully manage their access permissions.
- Use descriptive file names: Clear and concise file names make it easier to find your spreadsheets quickly.
- Organize your Google Drive: Use folders to organize your spreadsheets efficiently and prevent them from getting lost in the vast expanse of Google Drive.
By implementing these workarounds and proactive strategies, you can ensure smooth and consistent access to your Google Sheets, maximizing your productivity and minimizing frustration. Remember to always check the basics—internet connection and login credentials—before delving into more complex troubleshooting steps.