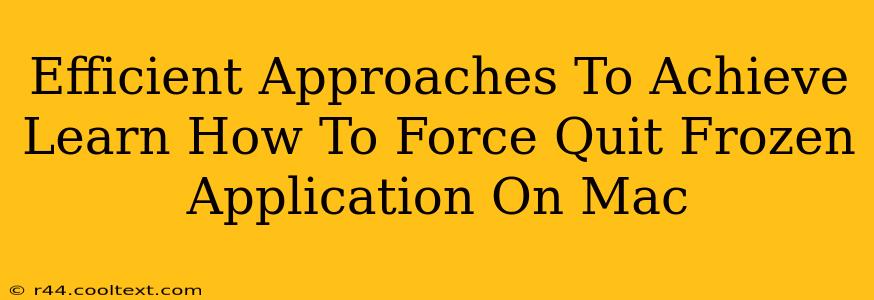Is your Mac running slower than usual? Or worse, is an application frozen, leaving you unable to work? A frozen application can be incredibly frustrating, but thankfully, there are several efficient ways to force quit it and get back to your workflow. This guide outlines the best methods to learn how to force quit a frozen application on your Mac, ensuring you minimize downtime and maintain productivity.
Understanding Application Freezing
Before diving into solutions, it's crucial to understand why applications freeze. Freezing often occurs due to:
- Insufficient RAM: If your Mac lacks sufficient memory, applications may struggle and freeze.
- Corrupted Files: Damaged application files or system files can lead to instability and freezing.
- Software Conflicts: Incompatible applications or outdated software can clash, causing freezes.
- Buggy Software: Simply put, the application itself may contain bugs that cause it to freeze.
- Overheating: Excessive heat can cause your Mac's components to malfunction, leading to application freezes.
Efficient Methods to Force Quit a Frozen Application on Mac
Here are the most efficient ways to force quit a frozen application on your Mac, ranging from the simplest to more advanced techniques:
1. The Classic Keyboard Shortcut: Command + Option + Esc
This is the fastest and easiest method. Press and hold Command + Option + Esc simultaneously. This opens the Force Quit Applications window. Select the frozen application and click "Force Quit".
Keywords: Force Quit, Command Option Escape, Mac keyboard shortcut, frozen application
2. Using the Activity Monitor (For Advanced Troubleshooting)
The Activity Monitor provides detailed information about running processes. It's helpful for understanding why an application froze.
- Open Activity Monitor (found in Applications > Utilities).
- Locate the frozen application in the list.
- Select the application and click the "X" button in the top-left corner or choose "Force Quit" from the Activity Monitor menu.
Keywords: Activity Monitor, Force Quit Application, Mac troubleshooting, process management
3. Apple Menu Option (For When All Else Fails)
If the above methods fail, you can try this as a last resort:
- Click the Apple menu in the top-left corner of your screen.
- Select Force Quit…
- Select the frozen application and click "Force Quit".
Keywords: Apple Menu, Force Quit, Mac OS, last resort solution
Preventing Future Freezes
While forcing an application to quit solves the immediate problem, preventing future freezes is essential. Consider these steps:
- Upgrade your RAM: If your Mac is consistently low on memory, upgrading RAM can significantly improve performance and reduce freezing.
- Keep your software updated: Regularly update your operating system and applications to benefit from bug fixes and performance enhancements.
- Run Disk Utility: Periodically run Disk Utility (found in Applications > Utilities) to check and repair disk errors.
- Monitor your CPU and memory usage: Regularly check your CPU and memory usage in Activity Monitor to identify resource-intensive applications.
By mastering these techniques and preventative measures, you can effectively manage frozen applications on your Mac and ensure a smooth, productive workflow. Remember to regularly maintain your system to prevent future issues.