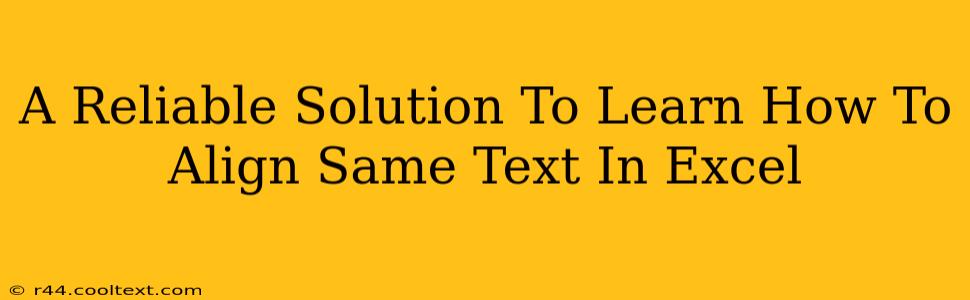Aligning text in Excel might seem simple, but mastering the nuances can significantly enhance the readability and professional look of your spreadsheets. This guide offers a reliable solution to learn how to perfectly align identical text within your Excel files, covering various scenarios and techniques. Whether you're a beginner or an experienced user, you'll find valuable tips and tricks here.
Understanding Text Alignment in Excel
Before diving into aligning identical text, it's crucial to understand Excel's basic alignment options. These options control the horizontal and vertical positioning of text within a cell.
- Horizontal Alignment: This controls the left-to-right positioning. Choices include left, center, right, fill, justify, and center across selection.
- Vertical Alignment: This controls the top-to-bottom positioning. Options are top, center, and bottom.
You can access these options through the "Home" tab in the Excel ribbon, under the "Alignment" group.
Aligning Identical Text: Step-by-Step Guide
Let's explore how to align the same text in different cells within your Excel sheet. This is particularly useful when creating tables or reports where consistency is key.
Scenario 1: Aligning text within a single column or row.
- Select the cells: Highlight all the cells containing the identical text you want to align.
- Choose alignment: In the "Home" tab, under "Alignment," select your desired horizontal and vertical alignment. For example, if you want everything left-aligned, select "Left Alignment". For centered text, use "Center Alignment".
- Review: Check your selected cells to ensure all the identical text is uniformly aligned.
Scenario 2: Aligning text across multiple columns or rows (with potential variations).
This scenario becomes slightly more complex if you have identical text scattered throughout your worksheet, potentially with other data interspersed. While you can't directly select and align only identical text without additional steps, here’s a systematic approach:
- Find and Select: Use Excel's "Find" functionality (Ctrl+F or Cmd+F) to locate all instances of the specific text you want to align. Select each instance individually, or if they are clustered, select the clusters.
- Apply Alignment: Repeat step 2 from Scenario 1 – apply the desired alignment for each selection. This method is less efficient for large datasets but offers precise control.
Scenario 3: Using Conditional Formatting for Visual Alignment (Advanced)
For more advanced users, conditional formatting can highlight identical text, making visual alignment easier.
- Highlight Rules: Go to "Home" > "Conditional Formatting" > "Highlight Cells Rules".
- Duplicate Values: Choose "Duplicate Values". This will highlight all cells containing the same text with a distinct color.
- Align Highlighted Cells: Once highlighted, aligning becomes easier, as you can visually identify and select the identical text before applying the alignment.
Tips and Tricks for Optimal Text Alignment
- Merge Cells: For larger blocks of identical text, consider merging cells to create a single, neatly aligned block.
- Wrap Text: If your text is too long to fit within a cell, use the "Wrap Text" option to automatically adjust the text within the cell boundaries.
- Custom Number Formats: For numerical data resembling text (e.g., zip codes), consider custom number formats to ensure consistent alignment.
By following these steps and utilizing the provided tips, you can master text alignment in Excel and produce professional, easy-to-read spreadsheets. Remember to save your work frequently! Mastering these techniques enhances your overall Excel proficiency and allows for better data presentation.