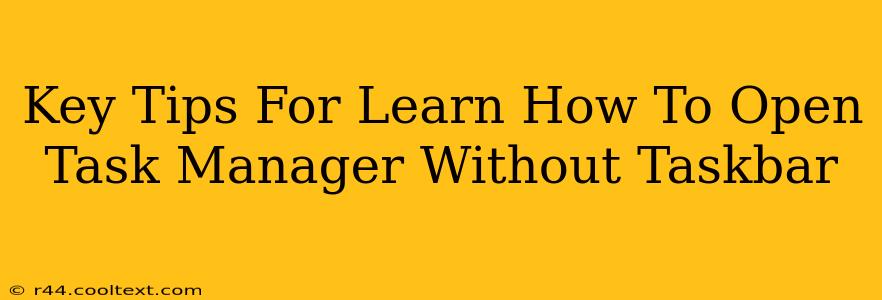Opening Task Manager is a standard troubleshooting step for many computer issues. But what if your taskbar is unresponsive or hidden? Knowing alternative methods to access Task Manager becomes crucial. This guide provides key tips and tricks to launch Task Manager even when your taskbar is unavailable. We'll cover several methods, ensuring you're prepared for any situation.
Why Bypassing the Taskbar is Important
The taskbar, while usually reliable, can sometimes malfunction due to software glitches, malware, or system errors. When this happens, your usual right-click-and-select method for opening Task Manager becomes useless. Knowing alternative methods ensures you can still manage running processes and troubleshoot problems. This is particularly important for resolving issues that might be preventing the taskbar from functioning correctly.
Method 1: Using the Ctrl+Shift+Esc Shortcut
This is arguably the fastest and most reliable method. Simply press and hold down the Ctrl, Shift, and Esc keys simultaneously. This keyboard shortcut directly launches Task Manager, bypassing the taskbar entirely. This is the go-to method for quick access.
Method 2: The Run Command (Win + R)
Another effective technique involves using the Windows Run command.
- Press the
Windowskey and theRkey at the same time. This opens the Run dialog box. - Type
taskmgrinto the box and pressEnter. This will instantly open the Task Manager window. This method is useful if you're comfortable using keyboard shortcuts.
Method 3: Through the System Configuration (Slightly More Involved)
This method is slightly more involved but provides an alternative if the other methods fail.
- Press
Windowskey +Rto open the Run dialog box. - Type
msconfigand pressEnter. This opens the System Configuration utility. - Navigate to the "Services" tab.
- Check the box that says "Hide all Microsoft services". This simplifies the view.
- Click "Disable all". Important Note: While this disables non-Microsoft services, it's generally safe for troubleshooting. Remember to re-enable services later if needed.
- Click "Apply" and then "OK".
- Restart your computer. Once restarted, you may find the taskbar issue is resolved. You can then easily open Task Manager via the taskbar.
Important Note: Disabling all non-Microsoft services is a troubleshooting step. Once you have addressed the underlying issue, remember to return to msconfig and re-enable the services you disabled.
Method 4: Using the Sign-In Screen (For Persistent Taskbar Issues)
If the problem persists even after a reboot, try this method:
- Lock your computer (Windows key + L).
- On the sign-in screen, press
Ctrl+Alt+Delete. - Select "Task Manager" from the options presented.
This approach bypasses any issues directly related to your user profile.
Troubleshooting Further Taskbar Issues
If you're consistently experiencing taskbar problems, consider these steps:
- Restart your computer: A simple restart often resolves temporary glitches.
- Check for malware: Run a full system scan with your antivirus software.
- Update your drivers: Outdated graphics drivers can sometimes cause taskbar issues.
- System Restore: If the problem is recent, consider using System Restore to revert to a previous stable point.
- Windows Update: Ensure your operating system is up-to-date.
By mastering these techniques, you’ll be well-equipped to handle any situation where your taskbar is unresponsive, ensuring you can always access Task Manager when needed. Remember to use the Ctrl+Shift+Esc shortcut as your primary method for its speed and reliability!