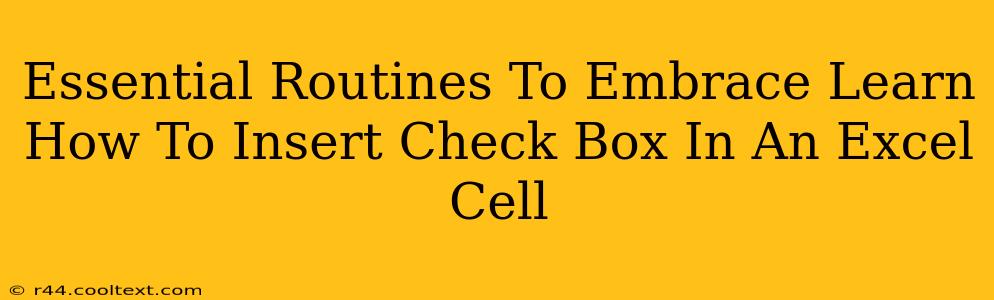Are you ready to supercharge your Excel skills and streamline your workflow? Knowing how to insert a check box in an Excel cell is a surprisingly powerful tool that can significantly boost your productivity. This simple yet effective technique opens the door to creating dynamic spreadsheets for various applications, from task management to data collection. Let's dive in and explore the essential steps, along with some practical applications to get you started.
Why Use Check Boxes in Excel?
Before we get into the how, let's understand the why. Check boxes offer a user-friendly and efficient way to:
- Track progress: Easily monitor the completion status of tasks, projects, or items on a checklist.
- Gather data: Create interactive forms for surveys, questionnaires, or data entry.
- Automate actions: Combine check boxes with other Excel features (like VBA macros) to automate processes based on user input.
- Improve readability: Visually represent data, making your spreadsheets clearer and more understandable.
Step-by-Step Guide: Inserting a Check Box in Excel
Here's a simple, step-by-step guide to adding check boxes to your Excel spreadsheets:
1. Developer Tab:
- First things first: You need to ensure the "Developer" tab is visible in your Excel ribbon. If it's not, go to File > Options > Customize Ribbon. Check the box next to "Developer" in the right-hand panel and click "OK".
2. Inserting the Check Box:
- Navigate to the Developer tab.
- In the "Controls" group, click on Insert.
- Choose the Form Controls option, and select the Check Box (the first icon in the top row).
3. Placing the Check Box:
- Click and drag on your Excel sheet to create the check box where you want it. You can resize it as needed.
4. Linking the Check Box to a Cell:
- This crucial step connects the check box's status (checked or unchecked) to a specific cell in your spreadsheet.
- Right-click on the check box.
- Select Format Control.
- In the "Control" tab, locate the "Cell link" field.
- Click in the cell link box, then select the cell in your spreadsheet where you want the check box's status to be recorded (e.g., A1). A "TRUE" value will appear in the linked cell when the check box is checked, and "FALSE" when it's unchecked.
5. Customize (Optional):
- You can further customize the check box's appearance and behavior within the Format Control dialog box. Experiment with different settings to personalize it to your needs.
Advanced Applications and Tips
-
Conditional Formatting: Combine check boxes with conditional formatting to automatically highlight rows or cells based on the check box status. This can be exceptionally useful for visually representing progress or identifying completed tasks.
-
Data Validation: Use data validation to ensure only "TRUE" or "FALSE" values are entered in the linked cells, maintaining data integrity.
-
VBA Macros: For advanced users, VBA macros can automate actions based on the check box states, opening up a world of possibilities for automating complex workflows.
Conclusion: Mastering the Check Box for Excel Efficiency
Adding check boxes to your Excel spreadsheets is a remarkably simple yet powerful technique. By mastering this skill, you can elevate your spreadsheet game, improve data management, and significantly boost your overall productivity. Start experimenting today, and unlock the full potential of your Excel capabilities! Remember to practice regularly and explore the advanced features mentioned above to truly harness the power of check boxes within your Excel workflow.