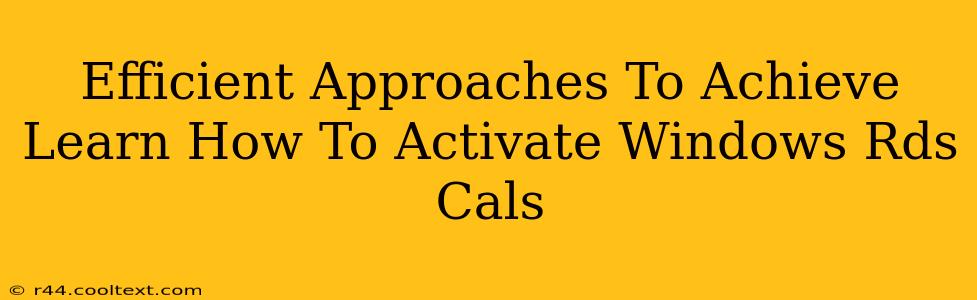Activating Windows RDS CALs (Remote Desktop Services Client Access Licenses) might seem daunting, but with the right approach, it's a straightforward process. This guide outlines efficient methods to ensure your RDS environment is correctly licensed and operating smoothly. Understanding how to activate these CALs is crucial for maintaining compliance and avoiding potential disruptions to your remote desktop services.
Understanding Windows RDS CALs
Before diving into activation, let's clarify what RDS CALs are. These licenses grant users the right to access resources within your Remote Desktop Services environment. Without the appropriate CALs, users will experience limitations or be unable to connect. There are two main types:
- User CALs: These are assigned to specific users. A user can access the RDS environment from any device using their assigned CAL.
- Device CALs: These are assigned to specific devices. Any user can access the RDS environment from that particular device.
Choosing between User CALs and Device CALs depends on your organization's needs. If users access the RDS environment from multiple devices, User CALs are generally more efficient. If a specific device is dedicated to accessing the RDS environment, a Device CAL is sufficient.
Step-by-Step Activation Guide
Activating your Windows RDS CALs involves several key steps. This guide provides a clear, efficient path to successful activation.
1. Preparation: Gathering Necessary Information
Before starting the activation process, gather the following:
- Your RDS license server: Ensure this server is properly configured and accessible.
- Your RDS CAL product key: This key is essential for activating the licenses. You should have received this during the purchase process.
- The number of CALs you need: This should align with the number of users or devices accessing your RDS environment.
- Administrative privileges: You'll need administrative access to the RDS license server.
2. Activating Your CALs Through the Activation Wizard
The most common and efficient method is using the activation wizard built into Windows Server. Here's how:
- Open the Server Manager: This can usually be done by searching for it in the Start Menu.
- Navigate to RDS Licensing: Find the RDS Licensing option within the Server Manager. This might be under "Tools."
- Start the Activation Wizard: The wizard will guide you through the process, prompting you to enter your product key and connect to the Microsoft licensing service.
- Follow the On-Screen Instructions: The wizard is quite user-friendly and will provide clear instructions. Make sure to have a stable internet connection during this process.
- Confirmation: Upon successful activation, you will receive a confirmation message.
3. Verify Successful Activation
After activation, it's crucial to verify the process was successful. Check the RDS Licensing console to confirm that the correct number of CALs have been activated and are available for assignment.
Troubleshooting Common Activation Issues
Sometimes, activation can encounter issues. Here are a few common problems and solutions:
- Incorrect Product Key: Double-check your product key for any typos.
- Network Connectivity Issues: Ensure your server has a stable internet connection.
- Firewall Restrictions: Make sure your firewall isn't blocking communication with Microsoft's licensing servers.
- Activation Server Issues: In rare cases, Microsoft's activation servers might be experiencing temporary problems. Try again later.
Optimizing your RDS Environment
Activating your CALs is just one aspect of managing your RDS environment. Consider these optimization strategies:
- Regular License Audits: Periodically review your license usage to ensure you have the correct number of CALs.
- User and Device Management: Properly manage user and device assignments to avoid license conflicts.
- Security Best Practices: Implement strong security measures to protect your RDS environment from unauthorized access.
By following these efficient approaches, you can confidently activate your Windows RDS CALs and ensure your remote desktop services operate seamlessly and in compliance with licensing agreements. Remember, always refer to official Microsoft documentation for the most up-to-date information and troubleshooting tips.