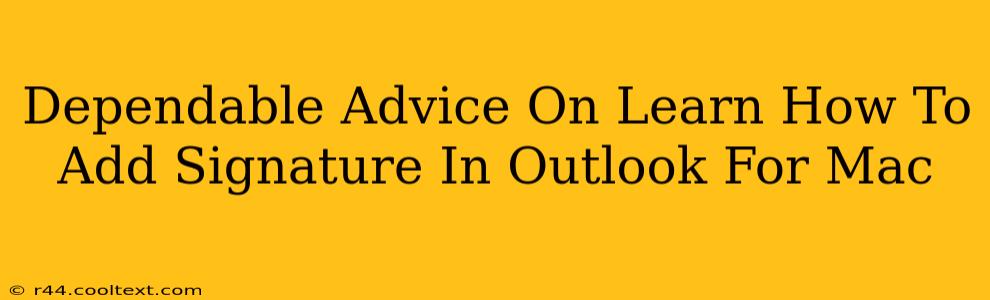Adding a professional signature to your Outlook emails on your Mac is crucial for branding and efficient communication. This guide provides a dependable step-by-step process to help you master this essential task. We'll cover everything from creating a simple text signature to incorporating logos and formatting for a polished look.
Creating Your Outlook for Mac Email Signature
Before diving into the specifics, consider what you want your signature to include. A professional signature typically includes:
- Your Name: This is essential and should be prominently displayed.
- Your Title: Adding your job title provides context.
- Your Company: Clearly identify your organization.
- Contact Information: Include your phone number and email address. You might also consider adding a website or social media links.
- Company Logo (Optional): A logo adds a professional touch and reinforces your brand.
Step-by-Step Guide: Adding a Signature in Outlook for Mac
Here's how to add a signature to your Outlook for Mac email:
-
Open Outlook: Launch the Outlook application on your Mac.
-
Access Preferences: Go to "Outlook" in the menu bar, then select "Preferences."
-
Navigate to Signatures: In the Preferences window, click on "Signatures."
-
Create a New Signature: Click the "+" button to create a new signature. You can name it something descriptive, like "Main Signature" or "Work Signature."
-
Compose Your Signature: In the text box provided, type your desired signature. You can use basic formatting options (bold, italics, underline) to enhance readability.
-
Add a Logo (Optional): To add a logo, click the image icon in the toolbar above the text box. Browse your computer to select your logo image file. Make sure it's a reasonably sized image to avoid making your emails unnecessarily large.
-
Choose Signature Placement: Select which accounts this signature should be applied to. You can choose to have a different signature for each account if needed.
-
Set Default Signature: Select the signature you want to use as your default. This signature will automatically appear on new emails unless you choose to override it.
-
Save Your Changes: Click "OK" to save your newly created signature.
Troubleshooting Tips and Advanced Techniques
- Image Issues: If your logo isn't displaying correctly, ensure the image file is in a compatible format (like JPG, PNG, or GIF). Try resizing the image to a smaller dimension.
- Multiple Signatures: You can create multiple signatures for different contexts (e.g., personal, work). Choose the appropriate signature when composing an email.
- HTML Signatures (Advanced): For more advanced formatting and features (like embedded buttons or more complex layouts), you might consider creating an HTML signature. Note that not all email clients render HTML signatures consistently.
Optimizing Your Outlook Signature for Maximum Impact
Remember, your email signature is a mini-marketing tool. Keep it concise, professional, and visually appealing. Avoid using excessive fonts, colors, or graphics. A clean and well-organized signature will make a better impression on recipients. Regularly review and update your signature to ensure accuracy and relevance.
By following these steps, you can effortlessly add a professional and effective signature to your Outlook emails on your Mac, boosting your communication and brand presence. This guide offers dependable advice for both beginners and experienced users.