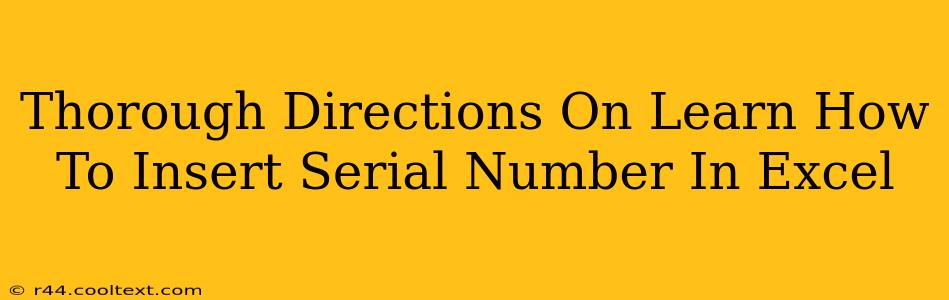Excel is a powerful tool, but sometimes even simple tasks can feel tricky. One such task is inserting serial numbers into your spreadsheet. Whether you're managing inventory, tracking orders, or simply need a numbered list, knowing how to efficiently insert serial numbers in Excel is crucial. This guide provides thorough directions to help you master this essential skill, covering various methods and scenarios.
Understanding the Need for Serial Numbers in Excel
Serial numbers provide a unique identifier for each row or item in your Excel sheet. They are incredibly useful for:
- Inventory Management: Tracking individual products or items.
- Order Processing: Assigning unique IDs to each order.
- Data Analysis: Easily referencing specific rows or entries.
- Creating Lists: Generating numbered lists quickly and efficiently.
- Database Management: Integrating Excel with other database systems.
Method 1: Using the ROW() Function for Simple Serial Numbers
This is the simplest method for generating a continuous serial number sequence. The ROW() function returns the row number of the current cell.
- Start with your data: Assume your data starts in cell A2 (leave A1 blank for better formatting).
- Enter the formula: In cell B2, type
=ROW()-1. This subtracts 1 to start your serial numbers from 1 instead of 2. - Autofill: Click the small square at the bottom right of cell B2 (the fill handle) and drag it down to the last row of your data. This will automatically copy the formula and adjust it for each row, creating a sequential serial number in column B.
Example:
| Column A | Column B |
|---|---|
| Data 1 | 1 |
| Data 2 | 2 |
| Data 3 | 3 |
| Data 4 | 4 |
Method 2: Creating Serial Numbers with Gaps or Custom Starts
This method allows for more flexibility, letting you start at any number and handle gaps in your data.
- Define the starting number: In cell B2, enter your desired starting number (e.g., 1001).
- Enter the formula: In cell B3, enter
=B2+1. - Autofill: Drag the fill handle down to populate the serial numbers.
Example (starting at 1001):
| Column A | Column B |
|---|---|
| Data 1 | 1001 |
| Data 2 | 1002 |
| Data 3 | 1003 |
| Data 4 | 1004 |
Method 3: Handling Non-Continuous Data or Irregular Intervals
If your data isn't in consecutive rows, you'll need a slightly different approach.
- Use a helper column: Add a helper column (e.g., Column C) with a simple counter (1, 2, 3...).
- Formula in serial number column: In cell B2, use the formula
=IF(A2<>"",C2,""). This checks if Column A has data. If it does, it displays the counter from column C; otherwise, it leaves the cell blank. - Autofill: Drag the formula down.
Example (with gaps):
| Column A | Column B (Serial Number) | Column C (Helper) |
|---|---|---|
| Data 1 | 1 | 1 |
| 2 | ||
| Data 2 | 2 | 3 |
| Data 3 | 3 | 4 |
| 5 |
Method 4: Using VBA for Complex Serial Number Generation
For extremely complex scenarios, Visual Basic for Applications (VBA) offers advanced customization options. While this is beyond the scope of a basic tutorial, it's worth noting for advanced users needing highly specific serial number generation logic.
Choosing the Right Method
The best method depends on your specific needs. For simple, continuous serial numbers, the ROW() function is ideal. For more complex situations with gaps or specific starting numbers, the manual increment method offers greater control. For non-continuous data, utilizing a helper column ensures accurate serial number generation. Consider using VBA only if you require highly customized and intricate serial number generation logic. This comprehensive guide equips you with various techniques to effectively insert serial numbers in your Excel spreadsheets. Remember to save your work frequently!