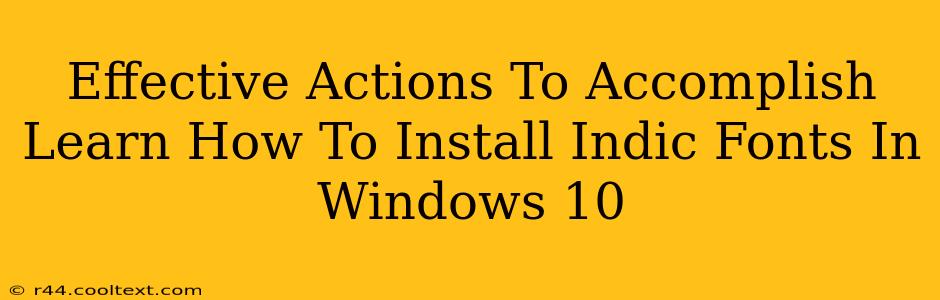Installing Indic fonts in Windows 10 might seem daunting, but it's a straightforward process once you understand the steps. This guide provides effective actions to ensure a smooth installation, allowing you to seamlessly display and use Indic scripts in your documents and applications. We'll cover everything from downloading the right fonts to troubleshooting potential issues.
Downloading Indic Fonts: The First Step
Before you begin, you need to download the Indic fonts you want to use. Many free and commercial options are available online. Reliable sources include:
- Google Fonts: Offers a vast library of open-source fonts, including many Indic scripts. Search for specific scripts like Devanagari, Bengali, Tamil, Telugu, Kannada, Malayalam, Gurmukhi, Oriya, etc.
- Microsoft Fonts: Windows 10 often includes some basic Indic fonts, but you might need to download additional ones for wider support. Check your system's existing fonts to see what you already have.
- Other reputable font websites: Numerous websites specialize in fonts; however, exercise caution and download only from trusted sources to avoid malware.
Remember to always check the license agreement before downloading and using any font.
Installing Indic Fonts in Windows 10: A Step-by-Step Guide
Once you have your downloaded font files (usually in .ttf or .otf format), follow these steps:
-
Locate the downloaded font files: Find the folder where you saved the downloaded font files.
-
Open the Fonts settings: Search for "Fonts" in the Windows 10 search bar and select "Fonts settings."
-
Install the fonts: There are two ways to install fonts:
- Method 1 (Drag and Drop): Simply drag and drop the font files from the download folder directly into the Fonts settings window.
- Method 2 (Right-click): Right-click on a font file, select "Install," and confirm the installation.
-
Verify installation: After installation, check if the fonts are available. Type some Indic text in a text editor or word processor to confirm that the fonts are correctly installed and displayed.
Troubleshooting Common Issues
Even with careful installation, you might encounter some problems. Here are solutions for common issues:
-
Font not showing up: Restart your computer. Sometimes, Windows needs a refresh to recognize new fonts. If the problem persists, check your font settings to ensure the newly installed fonts are enabled.
-
Incorrect character display: Ensure you've selected the correct keyboard layout for the Indic script you're using. Check your Windows language and keyboard settings. You may need to install an Indic language pack.
-
Font corruption: If a font appears corrupted, try downloading it again from a trusted source.
Optimizing Your Windows 10 System for Indic Scripts
For a smoother experience with Indic scripts, consider these additional steps:
-
Install Indic language support: Installing the language pack ensures proper keyboard layout and character mapping for better accuracy and ease of use.
-
Update your Windows 10: Ensure your system is up-to-date with the latest Windows updates, as these updates often include improvements and bug fixes that may affect font rendering.
By following these steps and troubleshooting tips, you'll successfully install Indic fonts in Windows 10 and enjoy a seamless typing experience. Remember to always download fonts from trustworthy sources to protect your system. Happy typing!