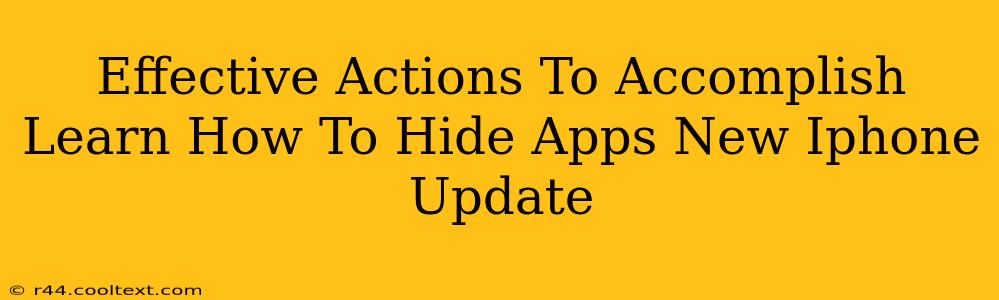The latest iOS update brings a host of new features, and one that many users are excited about is the ability to hide apps. This guide will walk you through the simple steps to hide apps on your new iPhone, along with some helpful tips and troubleshooting advice. Learning how to hide apps enhances privacy and keeps your home screen clutter-free.
Why Hide Apps on Your iPhone?
There are several compelling reasons to learn how to hide apps on your iPhone. These include:
- Improved Privacy: Keep sensitive or personal apps away from prying eyes. This is especially helpful if you share your phone with others.
- Enhanced Organization: Declutter your home screen, making it easier to find the apps you use most frequently. A cleaner home screen improves the overall user experience.
- Curated Experience: Present a specific, streamlined view of your apps to others, allowing you to control what's visible on your device.
Step-by-Step Guide to Hiding Apps on Your iPhone
Hiding apps on your iPhone is surprisingly straightforward. Follow these steps:
-
Locate the App Library: If you haven't already, familiarize yourself with the App Library. It's the default location where apps are moved when you hide them from your home screen. You can access it by swiping right to the last home screen.
-
Find the App to Hide: Locate the app you wish to conceal within your App Library. You can use the search bar within the App Library for easier navigation if you have a lot of apps.
-
Long-Press the App Icon: Tap and hold the app icon until it starts to wiggle. This signifies that you've entered "jiggle mode."
-
Remove from Home Screen: You'll notice a small "x" in the corner of the app icon. Tap the "x" to remove the app from your home screen. Note that this does not delete the app; it simply removes it from view on your home screen.
-
Confirm Removal: A pop-up will appear asking if you're sure you want to remove the app from the home screen. Tap "Remove" to confirm.
Troubleshooting and Tips
- App Not Appearing in App Library: If you can't find the app in the App Library after hiding it, double-check that you didn't accidentally delete it. If it's truly missing, try restarting your iPhone.
- Re-Adding Hidden Apps: To re-add a hidden app back to your home screen, simply locate it in the App Library and long-press its icon. Drag it to the desired location on your home screen.
- App Library Disappeared: Ensure you haven't accidentally disabled the App Library feature in your iPhone settings. Consult your iPhone's user manual or Apple support for assistance.
Keywords for SEO Optimization
This blog post utilizes keywords such as: hide apps iPhone, hide apps iOS, new iPhone update, iPhone app organization, iPhone privacy, App Library iPhone, remove apps iPhone, iOS app hiding, iPhone app management. These keywords are strategically placed throughout the text to improve search engine optimization. Furthermore, the use of headers (H2, H3) helps to structure the content logically and improve readability, another crucial aspect of SEO.
This comprehensive guide provides clear, concise instructions and helpful troubleshooting tips, ensuring readers can easily learn how to hide apps on their new iPhone update. Remember, keeping your iPhone organized and secure is crucial for a positive user experience.