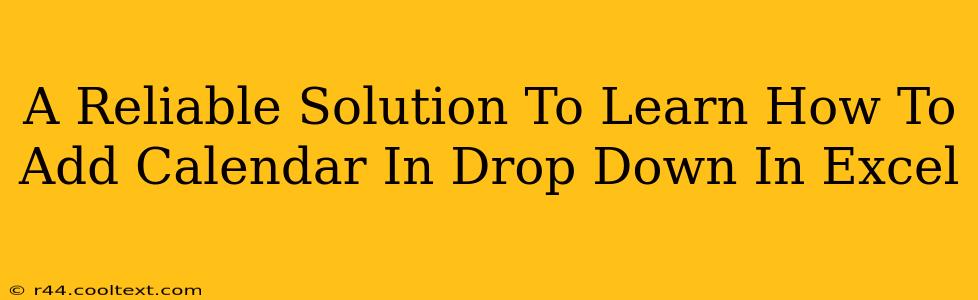Adding a calendar to a dropdown in Excel isn't a built-in feature, but it's achievable with a little creativity and the right techniques. This guide provides a reliable solution, walking you through the process step-by-step. We'll cover creating a date picker that functions similarly to a calendar dropdown, enhancing your Excel spreadsheets' user experience significantly.
Why Add a Calendar Dropdown to Excel?
Before diving into the solution, let's understand the benefits. A calendar dropdown offers a far more user-friendly way to select dates compared to manually typing them. This is especially beneficial when:
- Improving Data Entry: Reduces errors associated with incorrect date formats.
- Enhancing User Experience: Makes date selection intuitive and quicker.
- Boosting Efficiency: Streamlines workflows, particularly with large datasets.
Creating a Functional Date Picker (Calendar-like Dropdown)
While a true "calendar in a dropdown" isn't directly possible, we can achieve a similar result using Data Validation and a helper table. This approach provides a user-friendly date selection experience mirroring a calendar dropdown.
Step 1: Creating the Date List (Helper Table)
- Create a hidden sheet: Insert a new worksheet and hide it (right-click the sheet tab and select "Hide"). This sheet will contain our list of dates, acting as the source for our dropdown.
- Generate dates: In column A of this hidden sheet, list the dates you want available in your dropdown. You can manually input dates or use formulas to generate a series (e.g., using
=A1+1and dragging down). Make sure to format the column as "Date".
Step 2: Setting Up Data Validation
- Select the cell: Go to the sheet where you want the calendar dropdown. Select the cell where the date will be chosen.
- Data Validation: Go to the "Data" tab and click "Data Validation".
- Settings:
- Allow: Choose "List".
- Source: Click the icon to the right of the "Source" box and select the range of cells containing your dates from your hidden sheet (e.g.,
'Hidden Sheet Name'!$A$1:$A$365). Replace'Hidden Sheet Name'with the actual name of your hidden sheet.
- Input Message (Optional): Add an input message to guide users on how to use the dropdown.
- Error Alert (Optional): Set up an error alert to prevent users from entering invalid dates.
Step 3: Formatting and Refinements
- Dropdown Appearance: Customize the appearance of your dropdown using cell formatting.
- Date Range: Adjust the date range in your hidden sheet to fit your needs. You can easily create different helper sheets for different date ranges.
- Error Handling: Implement error handling to manage unexpected inputs or issues.
Advanced Techniques and Considerations
- Using VBA (Visual Basic for Applications): For more complex calendar functionality, consider using VBA to create a custom calendar control. This offers greater flexibility but requires programming skills.
- Third-Party Add-ins: Some third-party Excel add-ins provide advanced date picker functionality. Research options carefully before downloading and installing any add-in.
- Conditional Formatting: You can enhance the visual appeal of your date selection using conditional formatting to highlight specific dates or date ranges.
By following these steps, you can effectively create a user-friendly date selection experience in Excel that mimics a calendar dropdown. Remember to tailor the date range and functionality to meet the specific needs of your spreadsheet. This improved data entry method contributes to cleaner, more efficient data management.