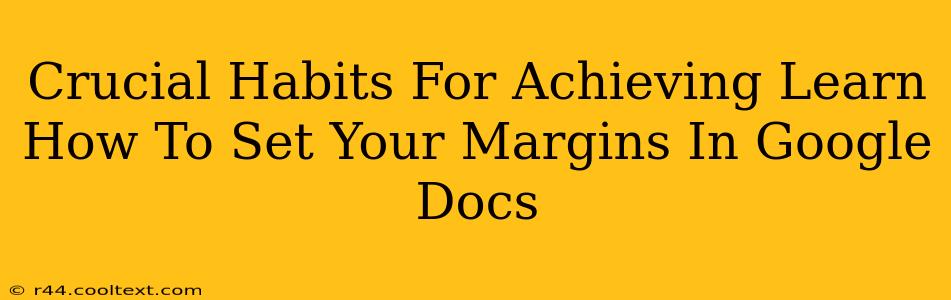Setting the right margins in Google Docs might seem like a minor detail, but it significantly impacts the readability and professional appearance of your documents. Mastering this seemingly simple task is crucial for anyone regularly using Google Docs, from students crafting essays to professionals preparing business reports. This guide will walk you through the process and highlight crucial habits to ensure perfectly formatted documents every time.
Understanding the Importance of Proper Margins
Before diving into the how, let's understand the why. Proper margins:
- Enhance Readability: Adequate white space around text prevents a cramped, overwhelming appearance, making your document easier to read and digest.
- Improve Professionalism: Consistent and appropriate margins project a professional image, crucial for academic papers, business proposals, and formal correspondence.
- Optimize Printing: Correct margins prevent text from being cut off during printing, saving you paper and frustration.
Mastering Margin Settings in Google Docs: A Step-by-Step Guide
Here's how to set your margins like a pro in Google Docs:
1. Accessing the Margin Settings:
- Open your Google Doc.
- Navigate to the "File" menu in the top left corner.
- Select "Page setup". A sidebar will appear on the right.
2. Adjusting Margins:
- You'll see options for "Top," "Bottom," "Left," and "Right" margins.
- Input your desired measurements (usually in inches or centimeters). Common standards include:
- One-inch margins: A versatile choice for most documents.
- One-and-a-half-inch margins: Often preferred for larger fonts or binding.
- You can also use the pre-set options provided, offering common margin configurations.
3. Applying the Changes:
- Once you've input your desired margin settings, click "OK". Your changes will be applied instantly to your document.
4. Customizing Margins for Specific Sections:
For more complex documents, you may need different margins for specific sections (e.g., a wider left margin for binding). Google Docs allows for section breaks to manage this:
- Place your cursor where you want the margin change to begin.
- Go to "Insert" > "Break" > "Section break (Next page)".
- Adjust margins for the new section using the steps above.
Crucial Habits for Consistent Margin Success
Beyond the technical steps, cultivating these habits will ensure your margins are always perfectly set:
- Consistency is Key: Stick to a consistent margin style across all your documents for a professional and unified look.
- Preview Before Printing: Always preview your document before printing to verify that your margins are correct and the text isn't cut off.
- Save Your Custom Settings: If you frequently use specific margin settings, consider saving them as a custom page setup for quick access later.
Beyond the Basics: Advanced Margin Techniques
For advanced users, Google Docs offers further control:
- Mirror Margins: This feature automatically mirrors your left and right margins, ideal for two-sided printing.
- Custom Page Sizes: Adjusting page size can influence how margins appear and function within your document.
By following these steps and cultivating these habits, you'll master the art of setting margins in Google Docs, creating polished and professional-looking documents every time. This seemingly simple skill significantly impacts the overall quality and impression of your work. Remember to always double-check your margins before submitting or printing any important document!