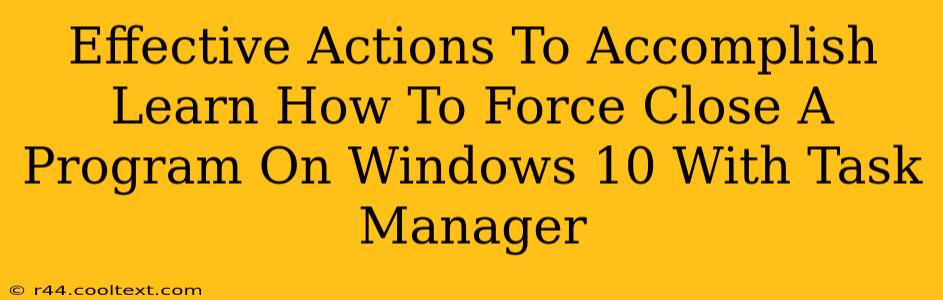Freezing programs? Unresponsive applications making you pull your hair out? Learning how to force close a program on Windows 10 using Task Manager is a crucial skill for any computer user. This guide provides a step-by-step walkthrough, ensuring you can swiftly resolve those frustrating application freezes and get back to work.
Understanding the Need to Force Close a Program
Sometimes, programs malfunction. They might freeze, become unresponsive, or simply stop working correctly. A simple "Close" command won't work. This is where the power of Task Manager comes in. Forcing a program to close terminates its processes, freeing up system resources and preventing further issues. This is particularly important when a frozen program is preventing you from accessing other applications or saving your work.
Step-by-Step Guide: Force Closing a Program with Task Manager
Here's how to effectively force close a program on Windows 10 using Task Manager:
Step 1: Accessing Task Manager
There are several ways to open Task Manager:
- Right-click the taskbar: Right-click on the taskbar (the horizontal bar at the bottom of your screen) and select "Task Manager."
- Ctrl+Shift+Esc keyboard shortcut: Pressing Ctrl+Shift+Esc simultaneously will instantly open Task Manager.
- Ctrl+Alt+Delete: Press Ctrl+Alt+Delete, and then select "Task Manager" from the options presented.
Step 2: Locating the Unresponsive Program
Once Task Manager opens, you'll see a list of running processes. Find the program you want to close. If you're unsure which program is causing the issue, look for one that's consuming unusually high CPU or memory resources. These are often indicated by high percentage values in the corresponding columns.
Step 3: Ending the Process
Right-click on the unresponsive program in the list and select "End task." A confirmation dialog box might appear; simply click "End process" to confirm.
Step 4: Troubleshooting (If Necessary)
If the program remains unresponsive after ending the task, you might need to try the following:
- Restart your computer: A simple restart often resolves temporary glitches.
- Check for updates: Ensure the problematic program is up-to-date. Outdated software can sometimes lead to instability.
- Run a virus scan: Malware can interfere with program functionality. Run a full system scan with your antivirus software.
- Reinstall the program: If the problem persists, uninstall and reinstall the program. This can often resolve corrupted installation files.
Beyond the Basics: Task Manager's Power
Task Manager offers more than just the ability to force close programs. It's a valuable tool for monitoring system performance, identifying resource-intensive processes, and managing startup applications. Familiarizing yourself with its full capabilities can significantly improve your Windows 10 experience.
Keywords:
Force close program, Windows 10, Task Manager, unresponsive program, freeze, application, close program, end task, troubleshooting, system resources, CPU, memory, performance monitoring.
This article provides a comprehensive guide to force closing a program using the Windows 10 Task Manager, addressing potential troubleshooting steps and highlighting the broader utility of Task Manager. The use of keywords throughout the text, along with the clear structure and step-by-step instructions, ensures the article is highly effective for search engine optimization.