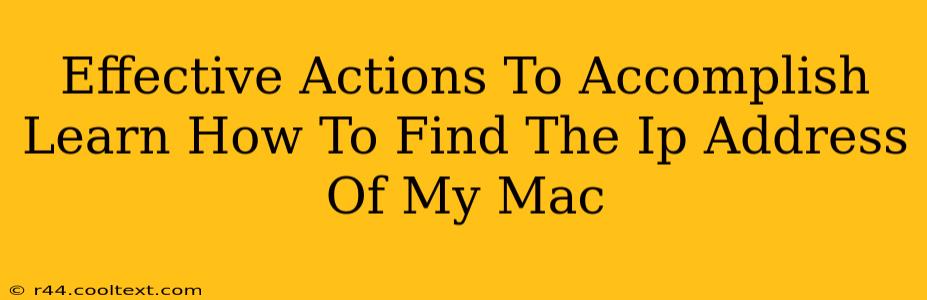Finding your Mac's IP address is a surprisingly common task, whether you're troubleshooting network issues, setting up a home server, or accessing your Mac remotely. Fortunately, there are several easy ways to do it, and this guide will walk you through each method, ensuring you're equipped to handle this task with ease.
Understanding IP Addresses
Before we dive into the "how-to," let's briefly understand what an IP address is. An IP address (Internet Protocol address) is a unique numerical label assigned to each device connected to a computer network that uses the Internet Protocol for communication. Think of it as your Mac's address on the internet. There are two main types:
- IPv4: Uses a four-part decimal dotted notation (e.g., 192.168.1.100). This is the most common type you'll encounter.
- IPv6: Uses a hexadecimal notation (e.g., 2001:0db8:85a3:0000:0000:8a2e:0370:7334). This is becoming increasingly prevalent but often not shown by default.
This guide will focus on finding your Mac's IPv4 address, as that's what's most frequently needed.
Method 1: Using System Preferences
This is the simplest and most straightforward method:
- Click the Apple menu in the top-left corner of your screen.
- Select "System Preferences."
- Click on "Network."
- Select the active network connection (usually Wi-Fi or Ethernet). Your IP address will be displayed under the "Status" section, usually labeled "IPv4 Address."
This method provides a clear and concise way to locate your IP address. It's ideal for users of all technical skill levels.
Method 2: Using the Terminal
For those comfortable with the command line, the Terminal offers a quick alternative:
- Open the Terminal application. You can find it in Applications/Utilities.
- Type
ipconfig getifaddr en0and press Enter. This command retrieves the IP address for your primary network interface (en0 usually represents Wi-Fi). If you're using Ethernet, useipconfig getifaddr en1instead. - The IP address will be displayed on the next line.
This method is efficient and provides the IP address directly, although understanding the command is beneficial.
Method 3: Using the Network Utility
The Network Utility provides more detailed network information, including your IP address:
- Open the Network Utility application. You can find it in Applications/Utilities.
- The "Info" tab will display your IP address, along with other network statistics like subnet mask and router address.
This is useful for advanced users who might need more comprehensive network diagnostic information.
Troubleshooting Tips
If you're having trouble finding your IP address using these methods, consider the following:
- Ensure you're connected to a network: You won't have an IP address if you're not connected to Wi-Fi or Ethernet.
- Check your network settings: Make sure your network configuration is correct.
- Restart your Mac: A simple restart can often resolve minor network issues.
By using these methods, you can easily find the IP address of your Mac, regardless of your technical expertise. Remember to choose the method most comfortable for you and your skill level. Now you're equipped to tackle any networking challenge that requires knowing your Mac's IP address.