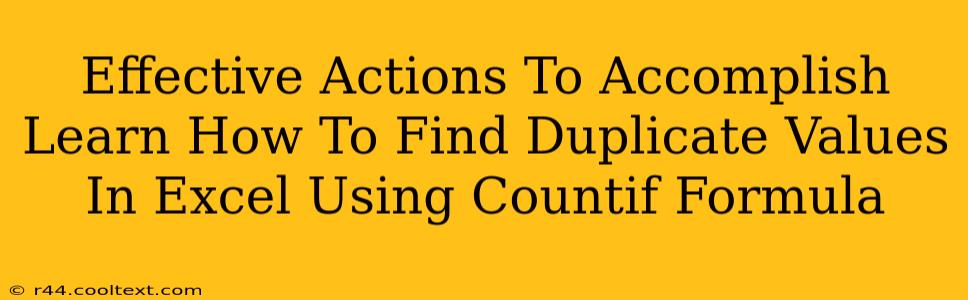Finding duplicate values in a large Excel spreadsheet can be a time-consuming and tedious task. Manually searching for duplicates is inefficient and prone to errors. Fortunately, Excel offers a powerful built-in function, COUNTIF, that can significantly streamline this process. This guide will walk you through effective actions to learn how to identify and locate duplicate values using the COUNTIF formula.
Understanding the COUNTIF Function
The COUNTIF function is a cornerstone of Excel's data analysis capabilities. Its primary purpose is to count the number of cells within a range that meet a specified criterion. This criterion can be a number, text, a date, or even a logical expression. In the context of finding duplicates, we leverage COUNTIF to count how many times each value appears within a given range. If the count is greater than 1, we have a duplicate.
Identifying Duplicate Values with COUNTIF: A Step-by-Step Guide
Let's assume your data is in column A, starting from cell A1. Here's how to use COUNTIF to find duplicates:
-
Insert a Helper Column: Insert a new column (e.g., column B) next to your data column. This column will house the results of the
COUNTIFfunction. -
Enter the COUNTIF Formula: In cell B1, enter the following formula:
=COUNTIF($A$1:$A$100,A1). Replace$A$1:$A$100with the actual range of your data. The$symbols create absolute references, ensuring that the range remains fixed as you copy the formula down. -
Copy the Formula: Click on the bottom-right corner of cell B1 and drag the fill handle down to the last row of your data. This will automatically copy the formula to all cells in column B, calculating the count for each value in column A.
-
Identify Duplicates: Any cell in column B that displays a number greater than 1 indicates a duplicate value in the corresponding cell in column A. The number itself shows how many times that specific value is repeated in your dataset.
Advanced Techniques and Considerations
-
Highlighting Duplicates: Instead of just counting, you can use conditional formatting to visually highlight duplicate values. Select your data range (column A), go to "Conditional Formatting," choose "Highlight Cells Rules," and then select "Duplicate Values." Excel will automatically highlight all duplicate entries.
-
Handling Case Sensitivity:
COUNTIFis not case-sensitive. If you need to distinguish between uppercase and lowercase duplicates (e.g., "apple" and "Apple"), you might need to use a more sophisticated approach involving functions likeEXACTcombined withCOUNTIFS. -
Large Datasets: For extremely large datasets, consider using advanced techniques like array formulas or Power Query (Get & Transform Data) for better performance. These methods are more efficient for handling millions of rows of data.
-
Filtering for Duplicates: Once you've identified duplicates using
COUNTIFor conditional formatting, you can easily filter your data to show only the duplicates. Select the header of your data column, go to "Data" -> "Filter," and then use the filter dropdown to select only values appearing more than once (as shown by your helper column).
Conclusion
The COUNTIF function provides a straightforward and effective way to locate duplicate values in Excel. By following the steps outlined above, you can efficiently identify and manage duplicate data within your spreadsheets, saving considerable time and effort in your data analysis tasks. Remember to adapt the range in the formula to match the actual size of your data. Mastering this technique is a crucial skill for anyone working with Excel spreadsheets regularly.