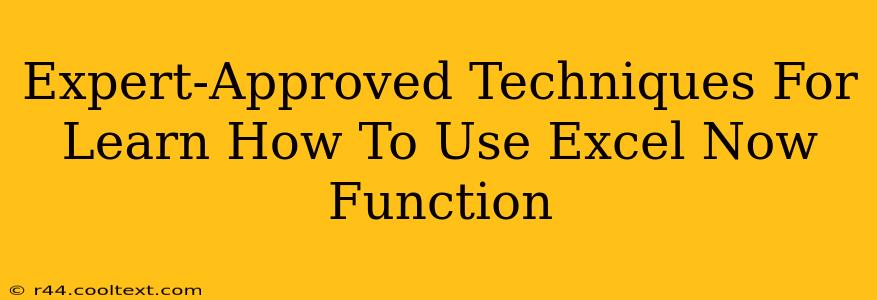Mastering Microsoft Excel is a crucial skill in today's data-driven world. One often-overlooked yet incredibly useful function is the NOW function. This seemingly simple tool can significantly enhance your spreadsheet capabilities, automating date and time stamping and enabling more dynamic and informative reports. This guide provides expert-approved techniques to help you learn how to use Excel's NOW function effectively.
Understanding the NOW Function in Excel
The NOW function in Excel returns the current date and time. It's a volatile function, meaning it automatically updates every time the spreadsheet is recalculated. This is perfect for situations where you need a constantly refreshed timestamp. The function requires no arguments; it simply inserts the current date and time based on your computer's system settings.
Syntax: =NOW()
That's it! No complex formulas or arguments needed. Simply type =NOW() into a cell, and press Enter. You'll instantly see the current date and time displayed.
Practical Applications of the NOW Function
While seemingly basic, the NOW function has several powerful applications:
1. Timestamping Data Entry
Imagine a spreadsheet tracking project tasks. Using the NOW function, you can automatically record the time a task was completed. This eliminates manual data entry and ensures accuracy.
| Task | Completion Date & Time |
|---------------|-----------------------|
| Write Report | =NOW() |
| Design Mockup | =NOW() |
| Client Meeting | =NOW() |
2. Tracking Elapsed Time
Combine NOW with other Excel functions like TODAY to calculate the duration between events. This is invaluable for project management, tracking deadlines, or monitoring processes.
| Task | Start Date & Time | Completion Date & Time | Duration (Days) |
|---------------|-----------------------|-----------------------|-----------------|
| Project Alpha | =NOW() | | =TODAY()-A2 |
(Note: Replace A2 with the cell containing the Start Date & Time. This example calculates duration in days. For more precise time calculations, you would need to adjust the formula.)
3. Automating Report Generation
Use NOW in conjunction with other functions to create dynamic reports that include the date and time of generation. This adds transparency and helps track report versions.
4. Creating Dynamic Timestamps in Forms
While not directly part of Excel itself, if you use Excel as a backend for a form (perhaps through VBA or other methods), NOW() is incredibly valuable for logging the exact time of submission.
Troubleshooting and Tips
- Incorrect Time Zone: Ensure your computer's system date and time are set correctly to avoid inaccurate timestamps.
- Manual Updates: Although volatile, you might need to manually recalculate the spreadsheet (F9) to force an update if the
NOWfunction isn't refreshing as expected. - Formatting: Format the cell containing the
NOWfunction to display the date and time in your preferred style using the Excel formatting options.
Beyond the Basics: Advanced Uses of NOW
The NOW function forms the base for much more complex date and time calculations. Combining it with other functions like HOUR, MINUTE, SECOND, DAY, MONTH, and YEAR allows for granular control over date and time manipulation within your spreadsheets.
By mastering the NOW function, you'll significantly enhance your Excel proficiency and unlock new possibilities for data management and analysis. Remember to practice and experiment – the best way to learn is by doing!