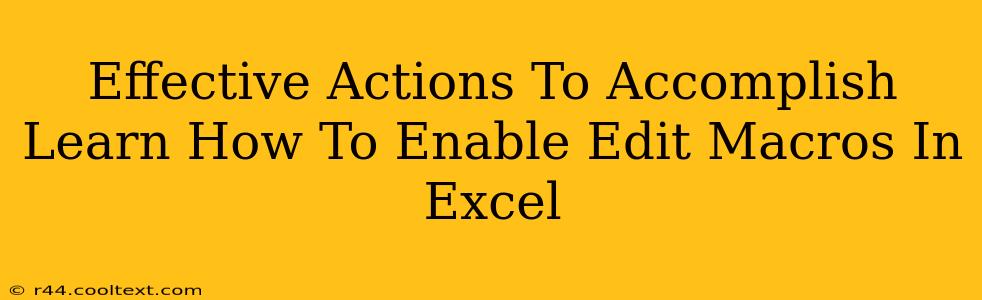Microsoft Excel's macro functionality is a powerful tool for automating tasks and boosting productivity. However, many users find themselves stymied by the initial hurdle: enabling macros. This guide provides clear, step-by-step instructions on how to successfully enable edit macros in Excel, along with troubleshooting tips for common issues.
Understanding Macro Security in Excel
Before diving into the enabling process, it's crucial to understand why Excel employs macro security settings. Macros, while beneficial, can also pose security risks if they originate from untrusted sources. Excel's security features are designed to protect your system from malicious code.
Types of Macro Security Settings
Excel offers various security levels, influencing how macros behave:
- Disable all macros without notification: This is the most restrictive setting, preventing any macros from running. This is ideal for users concerned about security but limits the functionality of Excel.
- Disable all macros with notification: This setting allows Excel to alert you when a macro is present, giving you the choice to enable it individually. This balances security and functionality.
- Disable all macros except digitally signed macros: This setting only allows macros signed by trusted developers to run. This is a good balance for users who frequently interact with macros.
- Enable all macros (not recommended): This setting enables all macros without any warnings. This is the least secure option and is generally not recommended unless you completely trust the source of all your Excel files.
Step-by-Step Guide: Enabling Edit Macros in Excel
The exact steps might vary slightly depending on your Excel version (2016, 2019, 365, etc.), but the general principles remain consistent.
1. Open the Excel Workbook: Begin by opening the Excel workbook containing the macros you want to enable.
2. Access the Security Warning: When you open a workbook containing macros, a security warning will usually appear at the top of the window. This warning highlights the presence of macros and prompts you to take action.
3. Choose "Enable Content": In the security warning bar, click the "Enable Content" button. This allows macros to run within the current workbook. Exercise caution and only do this if you trust the source of the file.
4. Manually Enabling Macros (If Necessary): If the security warning doesn't appear or doesn't offer an "Enable Content" button, navigate to the Developer tab. If you don't see the Developer tab, you may need to enable it in Excel options (File > Options > Customize Ribbon > check the "Developer" box).
5. Macro Settings in Developer Tab: In the Developer tab, look for "Macro Security". Adjust the settings as needed, but remember that enabling all macros poses a significant security risk.
6. Enabling Macros for Specific Workbooks: Alternatively, you can right-click on the workbook in the file explorer and select "Properties". Then, navigate to the "General" tab and click on the "Unblock" button.
7. Troubleshooting: If you're still unable to enable macros, check the following:
- Antivirus Software: Ensure your antivirus software isn't interfering with Excel's macro functionality. Temporarily disabling it (only for testing purposes!) might help diagnose this issue.
- Excel Updates: Make sure Excel is up-to-date. Outdated versions might have security vulnerabilities or bugs that prevent macros from running correctly.
- File Corruption: A corrupted Excel file can sometimes cause macro issues. Try opening the file on another computer to see if the problem persists.
Best Practices for Macro Security
Remember that enabling macros involves inherent security risks. Always follow these best practices:
- Only enable macros from trusted sources: Never enable macros from unknown or unreliable sources.
- Scan files with antivirus software: Before opening any Excel file containing macros, scan it thoroughly with a reputable antivirus program.
- Keep Excel updated: Regularly update your Excel software to benefit from the latest security patches.
- Understand the macro code (if possible): If you have some programming knowledge, examine the macro code before enabling it to assess its safety.
By following these steps and prioritizing security, you can confidently enable edit macros in Excel and harness their power to streamline your workflow. Remember, responsible use and vigilance are key to maintaining a secure computing environment.