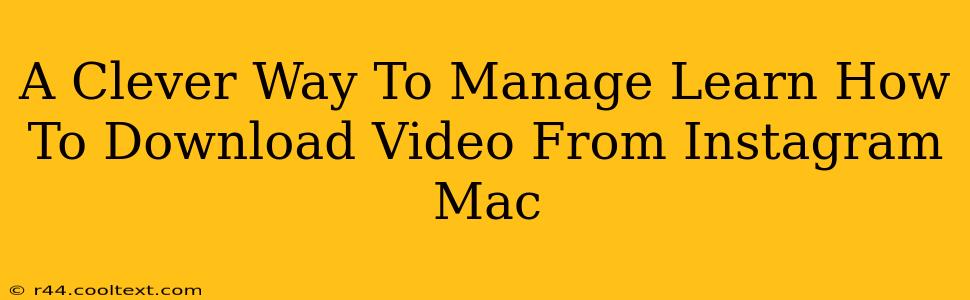Downloading Instagram videos to your Mac can seem tricky, but it doesn't have to be! This guide offers a clever, safe, and efficient method to save those captivating reels and stories directly to your computer. We'll bypass any potential app-related issues and focus on a straightforward approach that respects Instagram's terms of service.
Understanding Instagram's Download Restrictions
Before we dive into the how-to, it's crucial to understand Instagram's policies. While the platform doesn't explicitly prevent downloading your own videos, downloading content from other users without their permission is a violation of their terms of service and could lead to account suspension. Always respect the creators and obtain their permission before downloading their videos.
The Clever Method: Using Your Browser's Developer Tools
This method leverages your web browser's built-in developer tools, a powerful feature often overlooked. It's a clean and efficient way to download videos without relying on third-party apps, minimizing security risks. This works for both Instagram's website and the mobile version viewed on your Mac's browser.
Step-by-Step Guide:
-
Locate the Video: Open the Instagram post containing the video you want to download in your web browser (Chrome, Safari, Firefox, etc.).
-
Open Developer Tools: Right-click anywhere on the webpage and select "Inspect" or "Inspect Element" (the exact wording varies slightly depending on your browser). This will open the developer tools panel, usually at the bottom or side of your browser window.
-
Find the Video Source: In the developer tools, you'll need to find the video file. This is where it gets slightly technical, but don't worry, it's simpler than it sounds! Look for the "Network" tab. This tab shows all the files your browser has loaded for the page. You might need to refresh the page to populate this list. Look for a file with a video extension like
.mp4that has a size corresponding to the video you're looking to download. It often has a name that's a long string of characters, or related to the video post's ID. -
Copy the Video URL: Right-click on the video file in the Network tab and select "Copy link address" or a similar option.
-
Download the Video: Paste the copied URL into a new browser tab. This will start playing the video. To download the video file, simply right-click and select "Save video as..." Choose a location to save the file on your Mac and you're done!
Tips for Success:
- High-Resolution Downloads: The video source you find might have different qualities (e.g., 720p, 1080p). If available, choose the highest resolution option for the best quality.
- Browser Compatibility: This method works across most major web browsers.
- Network Tab Navigation: If you're having trouble finding the video file, experiment with reloading the page or filtering the Network tab by file type to narrow down your search.
Alternative Methods (With Cautions):
While the above method is preferred for its safety and simplicity, some third-party apps claim to download Instagram videos. Exercise extreme caution when using such apps. Always research the app thoroughly and ensure it's from a reputable developer to avoid malware or viruses.
Remember, always respect Instagram's community guidelines and obtain permission before downloading videos that aren't your own. This guide provides a safe and effective way to manage your own Instagram video downloads on your Mac.