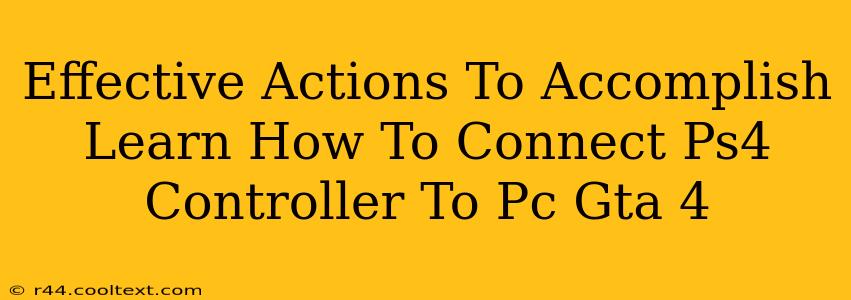Want to enjoy the smooth controls of a PS4 controller while playing Grand Theft Auto 4 on your PC? This guide will walk you through the effective steps to connect your PS4 controller and get you playing in no time. We'll cover troubleshooting common connection issues, ensuring a seamless gaming experience.
Why Use a PS4 Controller for GTA 4 on PC?
Many players find the PS4 controller's ergonomic design and familiar button layout superior to standard keyboard and mouse controls for GTA 4. The improved precision and comfort can significantly enhance your gameplay experience, especially during intense driving sequences and shootouts. This makes connecting your PS4 controller a worthwhile endeavor for many GTA 4 PC players.
Methods to Connect Your PS4 Controller to Your PC
There are several methods to connect your PS4 controller to your PC, each with its own advantages and disadvantages. Let's explore the most common and effective options:
1. Using DS4Windows:
This is arguably the most popular and reliable method. DS4Windows is a free and open-source program that allows your PC to recognize your PS4 controller as an Xbox 360 controller. This ensures broad compatibility with games, including GTA 4.
Steps:
- Download DS4Windows: Download the latest version from the official DS4Windows GitHub repository (be cautious of unofficial downloads).
- Install DS4Windows: Run the installer and follow the on-screen instructions.
- Connect your PS4 Controller: Connect your controller via USB cable. DS4Windows should automatically detect it.
- Configure Settings (Optional): DS4Windows allows for extensive customization of button mapping, rumble settings, and more. Explore the settings to tailor the experience to your preferences.
- Launch GTA 4: Start GTA 4 and check if the controller is recognized.
2. Using Steam Input:
If you're a Steam user, Steam Input offers another convenient method. Steam's built-in controller configuration allows for seamless integration of PS4 controllers with many games.
Steps:
- Add GTA 4 to your Steam Library: Add GTA 4 as a non-Steam game to your Steam library.
- Configure Controller Settings: Launch GTA 4 through Steam. Go to Steam's controller settings and configure the PS4 controller mappings as needed. Steam often provides pre-configured profiles for optimal gameplay.
- Play GTA 4: Start playing and enjoy the improved control.
3. Bluetooth Connection (Wireless):
Connecting wirelessly via Bluetooth offers freedom from cables. However, this method requires additional steps and may introduce latency issues.
Steps:
- Enable Bluetooth on your PC: Ensure Bluetooth is enabled on your PC and that the necessary drivers are installed.
- Put your PS4 Controller in Pairing Mode: Put your PS4 controller into pairing mode (usually by holding down the PS button and the Share button).
- Pair Controller with your PC: Search for Bluetooth devices on your PC and select your PS4 controller.
- Install Drivers (if necessary): You might need to install specific drivers for Bluetooth connectivity.
- Launch GTA 4: Launch the game and check if the controller works. This might require further configuration within the game itself or through third-party software.
Troubleshooting Connection Issues
If your controller isn't recognized, try these troubleshooting steps:
- Check Cable Connections: Ensure the USB cable is securely connected to both your controller and your PC.
- Update Drivers: Make sure your PC has the latest drivers for your controller and Bluetooth adapter (if applicable).
- Restart Your PC: A simple restart often resolves temporary glitches.
- Reinstall DS4Windows (if using): Reinstalling DS4Windows can sometimes fix issues.
By following these steps and utilizing the troubleshooting tips, you'll be well on your way to enjoying a smoother, more enjoyable GTA 4 experience with your PS4 controller. Remember to always download software from official sources to avoid malware and ensure optimal functionality. Happy gaming!