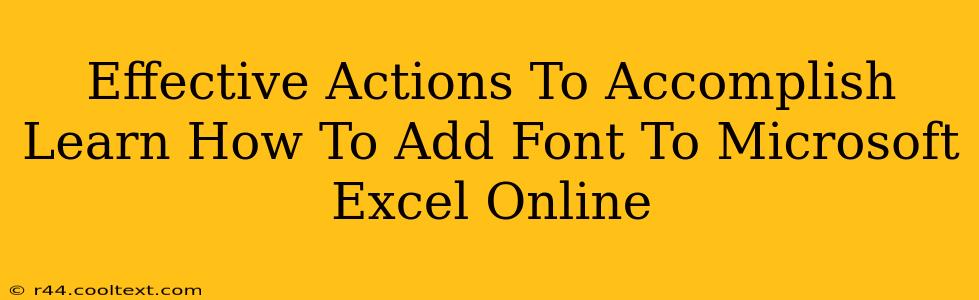Adding new fonts to your Microsoft Excel Online experience can significantly enhance the visual appeal and readability of your spreadsheets. Whether you're creating professional reports, eye-catching presentations, or simply want to personalize your work, knowing how to manage fonts is crucial. This guide provides effective steps to achieve this, ensuring your Excel Online documents always look their best.
Understanding Font Management in Excel Online
Unlike desktop versions of Excel, Excel Online offers limited control over installed fonts. You can't directly install new fonts within the online application. Instead, the fonts available to you are determined by the fonts already installed on your operating system (Windows or macOS). Therefore, the primary method for adding new fonts to Excel Online involves installing them on your computer first.
Key Considerations:
- Operating System: The font installation process differs slightly between Windows and macOS. We'll cover both.
- Font Files: Ensure you download font files from reputable sources to avoid malware or corrupted fonts. Common formats include .ttf (TrueType Font) and .otf (OpenType Font).
- Excel Online Refresh: After installing a new font, it might take a short time for Excel Online to recognize the update. Try refreshing your browser or restarting Excel Online.
Step-by-Step Guide: Adding Fonts to Your System
Here's a breakdown of how to add new fonts to your system, making them available in Excel Online:
Adding Fonts on Windows:
- Download the Font: Find and download your desired font file (.ttf or .otf) from a trusted source.
- Locate the Downloaded Font: Find the downloaded font file on your computer.
- Install the Font: Double-click the font file. A preview window will appear. Click "Install" to add the font to your system. Alternatively, you can right-click the font file and select "Install."
- Verify Installation: Open the "Fonts" control panel (search for "Fonts" in the Windows search bar) to confirm the font has been successfully installed.
Adding Fonts on macOS:
- Download the Font: Download your preferred font file (.ttf or .otf) from a reputable source.
- Open Font Book: Locate and open Font Book (you can usually find it by searching for it in Spotlight).
- Add the Font: Drag and drop the downloaded font file into the Font Book window. Alternatively, you can use the "File" > "Add Fonts" menu option.
- Verify Installation: Check Font Book to ensure the font is listed and active.
Using Your New Fonts in Excel Online
Once the fonts are installed on your system, they should automatically appear in the font dropdown menu within Excel Online. Simply open your spreadsheet, select the text you want to format, and choose your newly installed font from the font list.
Troubleshooting Tips
- Font Not Appearing: If your newly installed font isn't showing up in Excel Online, try restarting your computer and refreshing your browser. Also, verify the font is actually installed on your system.
- Corrupted Font: If you encounter errors, ensure you downloaded the font from a trustworthy source. A corrupted font file may cause issues.
By following these steps, you can effortlessly add new fonts to your Microsoft Excel Online experience, leading to more visually appealing and professional spreadsheets. Remember to always download fonts from reliable sources to ensure the safety and stability of your system.