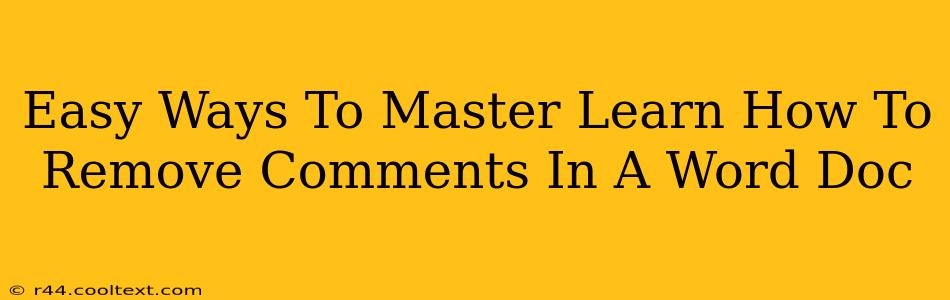So, you've got a Word document cluttered with comments – maybe from collaborators, editors, or even your own brainstorming sessions. Now you need to clean it up, but navigating through each comment individually feels like a monumental task. Fear not! This guide provides easy ways to master the art of comment removal in Microsoft Word, saving you time and frustration.
Why Remove Comments in Word?
Before diving into the how, let's briefly discuss the why. Removing comments is crucial for several reasons:
- Clean Document Presentation: A document littered with comments looks unprofessional, especially when sharing with clients or superiors. Removing them ensures a polished final product.
- Improved Readability: Comments can disrupt the flow of text, making the document harder to read and understand. Removing them improves readability for everyone.
- Version Control: After incorporating feedback, removing comments helps maintain a clean version history, preventing confusion from multiple revisions.
- Confidentiality: Some comments may contain sensitive information that shouldn't be included in the final version. Removing them protects confidentiality.
Methods to Remove Comments in Microsoft Word
There are several approaches to removing comments, each suited to different needs:
1. Deleting Comments Individually: The Manual Method
This is the most straightforward approach, ideal for documents with just a few comments.
- Locate the Comment: Simply click on the comment balloon to select it.
- Delete: Press the 'Delete' key on your keyboard.
2. Deleting All Comments at Once: The Efficient Method
For documents overflowing with comments, this method is a lifesaver:
- Go to the Review Tab: Locate the "Review" tab in the Word ribbon.
- Select "Delete Comments": Click on the "Delete Comments" option within the "Comments" group. Word will promptly remove all comments from your document. This is the quickest method for bulk comment removal.
3. Deleting Comments While Keeping the Changes: The Selective Method
Sometimes, you might want to keep the changes made based on the comments but remove the comments themselves.
- Accept or Reject Changes: If you're working with tracked changes, use the "Accept" or "Reject" options in the "Review" tab to integrate the changes while removing the comments that prompted them.
Advanced Techniques & Troubleshooting
- Finding and Replacing Comments: While not a direct deletion method, you can use the "Find and Replace" functionality (Ctrl+H) to locate and potentially replace comments with blank spaces. This is helpful for identifying and handling comments containing specific keywords.
- Macros (for Power Users): For extremely large documents or frequent comment removal tasks, consider creating a macro to automate the process. This requires some programming knowledge but can significantly boost efficiency.
- Dealing with Locked Comments: If comments are locked, you might need to check the document's protection settings to unlock them before deletion.
Conclusion: A Clean Document is a Happy Document
Mastering comment removal in Microsoft Word is essential for maintaining clean, professional documents. By using the methods outlined above, you can streamline your workflow and ensure your documents are always polished and ready for sharing. Remember to choose the method that best suits your document's size and your specific needs. Now go forth and conquer those comments!