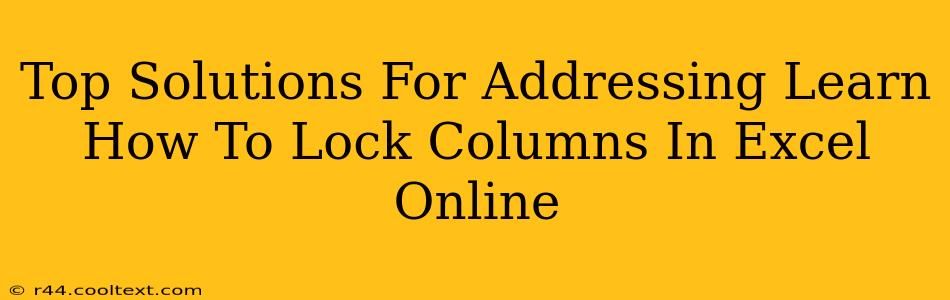Freezing panes and locking cells are two distinct features in Excel Online that can greatly enhance your spreadsheet management. While often confused, understanding their differences is key to efficiently protecting your data and improving your workflow. This guide will walk you through the best solutions for learning how to lock columns in Excel Online, clarifying the nuances between freezing and locking.
Understanding the Difference: Freezing vs. Locking
Before diving into the how-to, it's crucial to grasp the difference between freezing panes and locking cells.
-
Freezing Panes: This feature keeps specific rows or columns visible while you scroll through the rest of the spreadsheet. It's excellent for maintaining header information or key data in view as you work with large datasets. Freezing does not prevent editing.
-
Locking Cells: This protects cells from accidental or unauthorized changes. Locked cells require specific permissions to be edited, typically requiring a password or user authorization. Freezing has no impact on cell editing; locking does.
How to Lock Columns in Excel Online: A Step-by-Step Guide
While Excel Online doesn't offer a direct "lock column" feature in the same way as desktop Excel, you can achieve the same result by leveraging cell locking. Here’s how:
-
Protect the Worksheet: Before locking any cells, you must protect the worksheet. This prevents any accidental or unauthorized modifications.
-
Select the Columns to Lock: Click and drag to select all the columns you wish to protect.
-
Unlock the Cells You Want to Edit: This is a crucial step. Instead of directly locking the columns, you’ll unlock the specific cells you want to remain editable. This is often used for input fields or data entry areas. Select the cells within the columns you want to remain unlocked and click "Format" -> "Unlock Cells".
-
Protect the Worksheet (Again): Go to "Review" -> "Protect Sheet". A dialog box will appear, allowing you to set a password (optional) and specify what actions are still allowed on the protected sheet (e.g., selecting locked cells).
-
Test Your Work: Try to edit both the locked and unlocked cells. The locked columns should be protected, while the unlocked cells should remain editable.
Troubleshooting Tips
- Password Protection: Remember your password! If you forget it, you'll lose access to editing the protected cells.
- Unlocking the Worksheet: To unlock the protected sheet, go to "Review" -> "Unprotect Sheet" and enter the password (if one was set).
- Browser Compatibility: Ensure you're using an updated, supported web browser for optimal functionality.
- Alternative Solutions: For more complex scenarios, consider using features like data validation to restrict the type of data entered into specific cells.
Beyond the Basics: Advanced Techniques
For more advanced users, exploring the use of VBA (Visual Basic for Applications) scripting within Excel Online (though limited compared to desktop Excel) offers even more sophisticated control over cell protection and column locking functionality. However, this requires advanced programming knowledge.
SEO Keywords Used:
- lock columns excel online
- protect columns excel online
- freeze panes excel online
- lock cells excel online
- protect worksheet excel online
- excel online protection
- excel online security
- spreadsheet protection
- excel online tutorial
- excel online help
By following these steps and understanding the differences between freezing and locking, you can effectively manage and protect your data within Excel Online. Remember to always test your work to ensure the desired protection is in place.