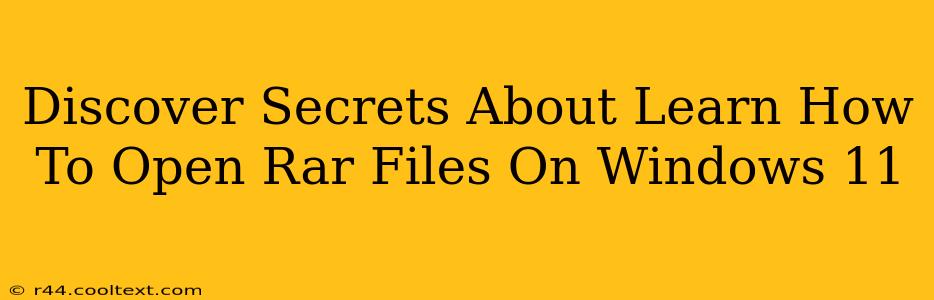Opening RAR files on Windows 11 shouldn't be a mystery! This comprehensive guide will unveil the secrets to effortlessly accessing the contents of your RAR archives, whether you're a seasoned computer user or a complete novice. We'll cover various methods, troubleshooting common issues, and even touch on security considerations. Let's dive in!
Understanding RAR Files
Before we get started, let's briefly define what a RAR file actually is. RAR (Roshal Archive) is a proprietary archive file format known for its high compression ratio. This means it packs files efficiently, saving you space and making it easier to share large amounts of data. Unlike zip files, which are built into Windows, you'll need a dedicated program to open RAR files.
Method 1: Using 7-Zip – The Free and Powerful Option
7-Zip is a free, open-source file archiver that supports RAR files (and many others!). It's widely considered one of the best options available due to its speed, efficiency, and robust feature set.
Steps to Install and Use 7-Zip:
- Download: Go to the official 7-Zip website and download the installer appropriate for your Windows 11 system (64-bit is most common).
- Install: Run the installer and follow the on-screen instructions. The installation process is straightforward.
- Open RAR Files: Once installed, you can simply right-click on your RAR file, select "7-Zip," and choose either "Extract Here" (to extract the contents to the same folder) or "Extract Files..." (to specify a destination folder).
Pros of using 7-Zip:
- Free: Completely free to use, without any hidden costs or limitations.
- Open-Source: The code is publicly available, ensuring transparency and security.
- Powerful: Supports a wide variety of archive formats beyond just RAR.
- Lightweight: Doesn't hog system resources.
Method 2: Using WinRAR – The Popular Commercial Option
WinRAR is a popular commercial archiver that's been around for a long time. It offers a user-friendly interface and a slightly more advanced feature set compared to 7-Zip. However, it's a paid software, requiring a license after a trial period.
Steps to Install and Use WinRAR:
- Download: Download the WinRAR installer from the official WinRAR website.
- Install: Run the installer and follow the on-screen instructions.
- Open RAR Files: Similar to 7-Zip, right-click your RAR file and select WinRAR to extract the contents.
Pros of using WinRAR:
- User-friendly Interface: Intuitive and easy to navigate.
- Advanced Features: Offers more advanced features than 7-Zip, such as self-extracting archives.
Troubleshooting Common Issues
- "Unsupported File Format": This usually means you haven't installed a RAR compatible program. Download and install either 7-Zip or WinRAR.
- Corrupted RAR File: If the file is corrupted, you may not be able to extract it. Try downloading the file again from the original source.
- Password Protected RAR Files: If the RAR file is password protected, you'll need the password to access its contents.
Security Considerations
Always download archive programs from trusted sources, like the official websites mentioned above, to avoid malware. Be cautious when opening RAR files from unknown or untrusted senders, as they may contain malicious software.
Conclusion
Opening RAR files in Windows 11 is easy once you know the right tools! Whether you choose the free and powerful 7-Zip or the user-friendly WinRAR, you'll be able to access your RAR archives without any hassle. Remember to prioritize security by downloading software from trusted sources and being wary of files from unknown senders. Now go forth and conquer those RAR files!