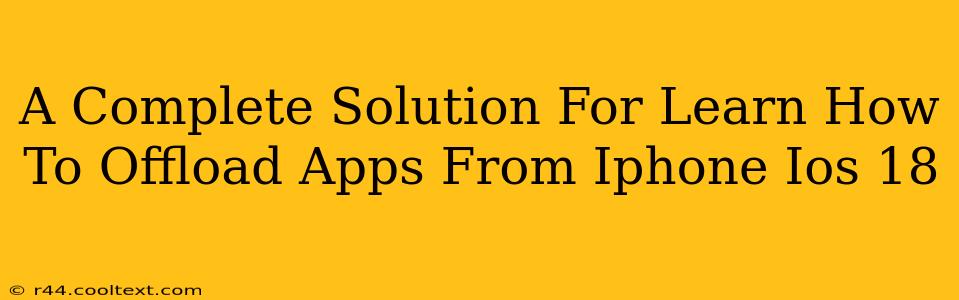Are you running low on iPhone storage? iOS 18, while packed with amazing features, can still fill up quickly. Don't worry! This guide provides a complete solution for learning how to offload apps from your iPhone, freeing up valuable space without losing your data. We'll cover everything from understanding the difference between offloading and deleting to troubleshooting common issues.
What is App Offloading?
App offloading is a powerful iOS feature that removes an app from your iPhone's home screen, but keeps your data intact. Unlike deleting an app, which removes both the app and its associated data, offloading saves your progress, settings, and documents. When you reinstall the app, everything is right where you left it. This is a fantastic way to reclaim storage space without sacrificing your app's information.
Key Differences Between Offloading and Deleting Apps:
| Feature | Offloading | Deleting |
|---|---|---|
| App Removal | Removed from the home screen | Removed from the home screen |
| Data Removal | Data remains on your iPhone | Data is removed from your iPhone |
| Reinstallation | Quick and restores all data | Requires redownloading and data restoration (if available) |
| Storage Impact | Reclaims significant storage space | Reclaims significant storage space |
How to Offload Apps on iPhone iOS 18
The process is straightforward:
- Open the Settings app: Locate the grey icon with gears on your iPhone's home screen.
- Navigate to General: Tap on "General" within the Settings menu.
- Select iPhone Storage: This option will display a breakdown of your storage usage.
- Review Your Apps: The list shows all your apps and how much storage each consumes.
- Select an App to Offload: Find the app you wish to offload and tap on it.
- Tap "Offload App": Confirm your choice. The app will be removed from your home screen, but your data will be preserved.
Important Note: Some apps may require additional steps or may not support offloading.
Troubleshooting Common Offloading Issues
- App Not Showing in the List: Ensure you've followed the steps correctly and that your iPhone is connected to the internet. A connection is usually required for the offloading process to accurately assess storage.
- Offload Option is Greyed Out: Some system apps may not allow offloading.
- Data Loss After Offloading: This is rare. If this happens, contact Apple Support immediately.
Maximizing iPhone Storage: Beyond App Offloading
Offloading apps is a great first step, but you can further optimize your iPhone's storage:
- Delete Unnecessary Photos and Videos: Regularly review and delete media you no longer need. Consider using iCloud Photo Library or Google Photos to store your media in the cloud.
- Remove Unused Apps: Completely delete apps you haven't used in months.
- Clear Safari History and Website Data: This removes cached files and cookies, freeing up space.
- Review Your Messages: Delete large message threads or attachments to save storage.
By mastering app offloading and implementing these additional storage management tips, you'll keep your iOS 18 device running smoothly and efficiently. Remember, regularly checking your storage usage prevents unexpected storage issues.