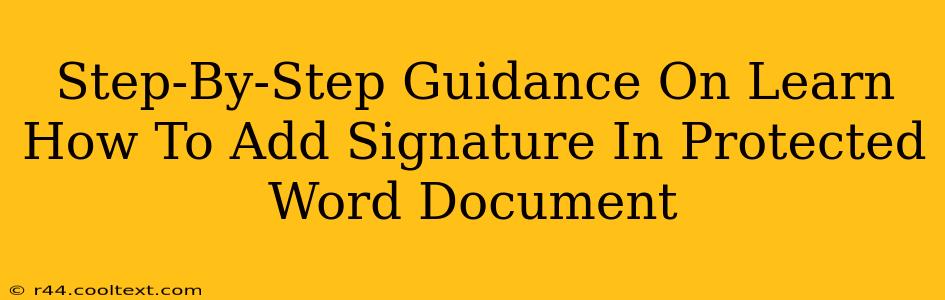Adding a signature to a protected Word document might seem tricky, but it's achievable with the right approach. This guide provides a clear, step-by-step process to help you navigate the process successfully. We'll cover different scenarios and methods to ensure you can add your signature, regardless of the protection type applied to your document.
Understanding Document Protection in Microsoft Word
Before we dive into adding signatures, it's crucial to understand the different types of protection in Microsoft Word. This knowledge will dictate the best method for adding your signature. Common protection types include:
- Password Protection: This prevents unauthorized access to the document's content and editing capabilities. Adding a signature might require temporarily removing or modifying the protection.
- Restrict Editing: This allows you to control what parts of the document can be edited, often used for forms or collaborative projects. Signatures can be added within permitted editing areas.
- Digital Rights Management (DRM): This is a more sophisticated protection method often used for sensitive documents. Adding a signature in DRM-protected documents might require specific digital signature software.
Methods for Adding Signatures to Protected Word Documents
The method you choose depends on the type of protection and your desired signature format. Here are some common approaches:
Method 1: Temporarily Removing or Modifying Protection (Use with Caution!)
Caution: This method requires you to know the password. If you don't know the password, you won't be able to use this method. Always back up your document before making any changes to its protection.
- Access the Password Protection: Open the Word document and attempt to edit it. If it's password-protected, you'll be prompted to enter the password.
- Remove or Modify Protection: Once the password is entered, navigate to the "Review" tab. Look for options related to "Restrict Editing" or "Protect Document." You may need to remove or modify the existing restrictions to allow signature placement.
- Add your Signature: After removing or adjusting the protection, you can add your signature using the methods described in the next section.
- Reapply Protection (Important!): After adding your signature, remember to reapply the appropriate protection settings to secure your document again.
Method 2: Adding a Signature Within Permitted Editing Areas (Restrict Editing Protection)
If the document has "Restrict Editing" protection, you might be able to add a signature within the areas designated for editing.
- Identify Editable Regions: Check the document for areas marked as editable. These are typically indicated visually.
- Insert Signature: Use the standard Word signature insertion tools (usually found under the "Insert" tab) to add your signature within the permitted area. You might need to create a digital signature beforehand.
Method 3: Using Digital Signatures for Enhanced Security (All Protection Types)
Digital signatures offer a higher level of security and authenticity.
- Obtain a Digital ID: You'll need a digital ID or certificate from a trusted provider.
- Use Digital Signature Software: Use software that supports digital signatures within Word documents. These tools often integrate seamlessly with Word and handle the complexities of adding signatures to protected documents.
Adding Your Signature (General Steps)
Regardless of the protection method, the process of adding the signature itself is relatively similar:
- Insert Signature Line: In most cases, you will first insert a signature line using the "Insert" tab. This creates a placeholder for your signature.
- Add Your Signature Image (if applicable): If you have a scanned image of your signature, you can insert it into the signature line.
- Type Your Signature: Alternatively, you can type your name as your signature.
- Verify and Save: Before saving the document, ensure your signature is correctly placed and visible. Save the document to preserve your changes.
Best Practices for Secure Signature Handling
- Use strong passwords: If you're using password protection, choose a robust and unique password.
- Back up your document: Always create a backup copy before making changes to a protected document.
- Regularly update software: Ensure your Word software and any related security applications are up-to-date.
By following these step-by-step instructions, you can successfully add a signature to your protected Word document while maintaining its security. Remember to prioritize security best practices throughout the process.