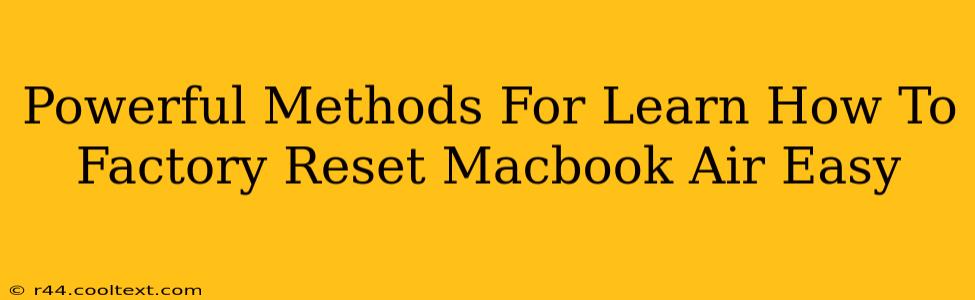Resetting your MacBook Air to factory settings can be a lifesaver, whether you're selling it, troubleshooting problems, or simply starting fresh. This guide outlines powerful and easy methods to achieve a complete factory reset, ensuring all your data is erased and your MacBook Air is restored to its original state. We'll cover both using macOS Recovery and Disk Utility.
Why Factory Reset Your MacBook Air?
There are several compelling reasons to perform a factory reset on your MacBook Air:
- Selling or giving away your MacBook Air: A factory reset completely wipes your personal data, protecting your privacy.
- Troubleshooting software issues: A fresh installation of macOS can resolve persistent software glitches or errors.
- Preparing for a major macOS update: A clean install can improve performance after a significant system update.
- Selling or trading in your device: It's crucial to erase all personal information before handing over your MacBook Air.
Method 1: Using macOS Recovery for a Clean Factory Reset
This method is the most straightforward and recommended approach for most users. It completely erases your hard drive and reinstalls macOS.
Step 1: Back up your important data! This is crucial. Before proceeding, back up all essential files to an external drive, iCloud, or Time Machine. Losing your data is irreversible after a factory reset.
Step 2: Shut down your MacBook Air.
Step 3: Access macOS Recovery. Turn on your MacBook Air and immediately press and hold the power button. You'll see options appear on the screen. Choose "Options."
Step 4: Choose your installation language.
Step 5: Erase your Mac. Click on "Disk Utility" and select your startup disk (usually named "Macintosh HD" or similar). Select "Erase" and choose "APFS" as the format. Give it a name (e.g., "Macintosh HD"). This step completely wipes your hard drive.
Step 6: Reinstall macOS. Once the erase is complete, close Disk Utility and click "Reinstall macOS." Follow the on-screen instructions.
Step 7: Set up your MacBook Air. After the installation, you'll need to configure your MacBook Air as if it were new.
Method 2: Using Disk Utility for a More Advanced Reset (For Experienced Users)
This method offers more control but requires a deeper understanding of your system. Proceed with caution.
Step 1: Back up your important data! (This is absolutely critical, as with Method 1.)
Step 2: Boot into macOS Recovery (same as Step 3 in Method 1).
Step 3: Open Disk Utility.
Step 4: Select your startup disk.
Step 5: Erase the disk. Be extremely careful here. Choose the correct volume to erase – erasing the wrong partition could lead to data loss.
Step 6: Reinstall macOS. Once the erase is complete, exit Disk Utility and proceed with reinstalling macOS (as in Step 6 of Method 1).
Step 7: Set up your MacBook Air. This is the final step to complete the reset process.
Important Considerations Before You Begin:
- Time: The entire process can take a considerable amount of time, depending on your internet connection and the size of your hard drive.
- Internet Connection: A stable internet connection is necessary for reinstalling macOS.
- Data Loss: This process permanently deletes all data on your MacBook Air. Back up your data before proceeding!
By following these steps, you can effectively and easily factory reset your MacBook Air, ensuring your privacy and preparing your device for its next chapter. Remember, always back up your data before undertaking any major system changes!