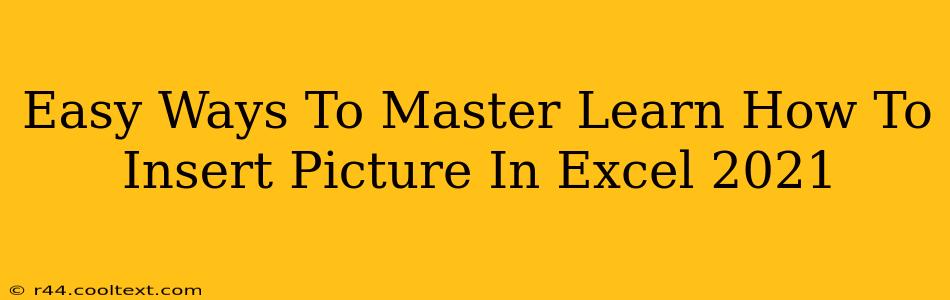Adding images to your Excel spreadsheets can significantly enhance their visual appeal and make data easier to understand. Whether you're creating reports, presentations, or simply want to personalize your workbooks, knowing how to insert pictures efficiently is a valuable skill. This guide provides easy, step-by-step instructions on how to insert pictures into Excel 2021, covering various methods and addressing common issues.
Method 1: Inserting Pictures from Your Computer
This is the most common method, perfect for adding images already stored on your device.
Steps:
- Open your Excel workbook: Locate the file you want to add the picture to and open it.
- Navigate to the "Insert" tab: This tab is usually located at the top of the Excel window.
- Click on "Pictures": Within the "Insert" tab, you'll find an "Illustrations" group. Click on "Pictures".
- Locate your image: A file explorer window will open. Browse your computer's file system to find the picture you wish to insert. Select the image and click "Insert".
- Position and resize: Once inserted, you can easily drag the image to reposition it within the worksheet. Click and drag the corner handles to resize the image to your desired dimensions.
Pro Tip: For optimal image quality, use images with a resolution suitable for your intended use. Avoid excessively large images, as they can slow down your workbook.
Method 2: Inserting Pictures from Online Sources (with caution!)
While you can insert pictures directly from online sources, be mindful of copyright restrictions. Always ensure you have the right to use the image before inserting it into your work.
Steps:
- Follow steps 1-3 from Method 1.
- Search Online: Instead of browsing your computer, search online using your preferred search engine.
- Download the image (recommended): It is always best to download the image to your computer first and then insert it using Method 1. This ensures you have a local copy and avoids potential link breakage.
- Insert the downloaded image: Proceed with step 5 from Method 1.
Method 3: Copying and Pasting Pictures
If you've already got a picture copied to your clipboard, this is the quickest method.
Steps:
- Copy the image: Use the standard copy command (Ctrl+C or Cmd+C) from your image editor or web browser.
- Select your Excel cell: Click on the cell where you want to place the image.
- Paste the image: Use the paste command (Ctrl+V or Cmd+V). Excel will automatically insert the image.
Note: Image quality might be slightly reduced compared to inserting directly from a file.
Troubleshooting Common Issues
- Image too large: Resize the image using the handles in the corners. You can also compress the image before inserting it to reduce its file size.
- Image not appearing: Ensure the image file is not corrupted. Try inserting a different image to rule out other issues.
- Image quality issues: Use high-resolution images for better results.
Optimizing Your Excel Workbook with Images
Remember to use images strategically. Too many images can clutter your spreadsheet and make it harder to read. Use images to highlight key data points, illustrate concepts, or add a visual touch to improve comprehension and engagement. Always ensure your images are relevant to the data they accompany.
By mastering these simple techniques, you can easily incorporate images into your Excel 2021 spreadsheets, enhancing the visual appeal and clarity of your work. Remember to always prioritize image quality and relevance for the best results.