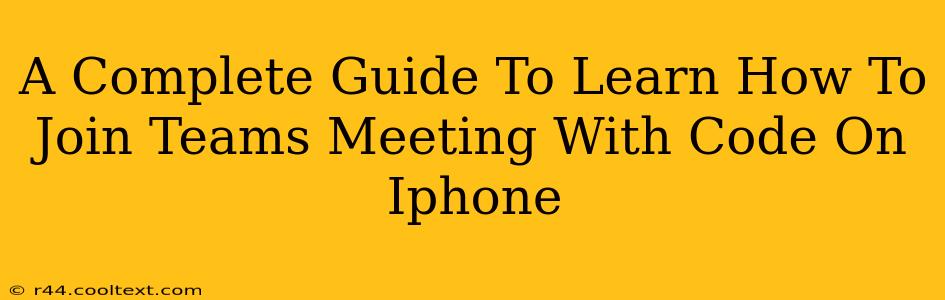Joining a Microsoft Teams meeting on your iPhone using a meeting code is a straightforward process. This guide will walk you through the steps, ensuring you never miss another important meeting. We'll cover everything from accessing the app to troubleshooting potential issues, making sure you're a Teams meeting pro in no time.
Understanding Meeting Codes in Microsoft Teams
Before we dive into the specifics of joining a meeting, let's clarify what a meeting code is. In Microsoft Teams, a meeting code (or join code) is a unique alphanumeric string provided by the meeting organizer. This code acts as your key to access the meeting. It's usually found in the meeting invitation. Don't confuse this with a meeting link; while both work, this guide focuses solely on using the code.
Step-by-Step Guide: Joining a Teams Meeting with a Code on iPhone
Here's how to effortlessly join a Teams meeting using only the meeting code on your iPhone:
-
Ensure the Microsoft Teams App is Installed: The first and most crucial step is to have the official Microsoft Teams app installed on your iPhone. Download it from the App Store if you haven't already.
-
Open the Microsoft Teams App: Launch the Teams app on your iPhone. You'll likely be presented with your Teams feed, showing ongoing chats and meetings.
-
Locate the "Join a Meeting" Option: Look for the option to join a meeting. This is usually prominently displayed on the main screen. It might be a button or a tab. If you can't find it immediately, check the bottom navigation bar.
-
Enter the Meeting Code: You'll now be prompted to enter the meeting code. Carefully type in the alphanumeric code provided in your meeting invitation. Double-check for accuracy to avoid errors.
-
Tap "Join": Once the code is entered, tap the "Join" button. The app will now attempt to connect you to the meeting.
-
Audio and Video Settings: Before joining, you might be presented with options to manage your audio and video settings. Choose whether you want to join with your audio and video on or off. You can adjust these later during the meeting.
-
Enjoy the Meeting! Once connected, you'll be in the meeting! You can participate in discussions, share your screen (if permitted), and interact with other participants.
Troubleshooting Common Issues
While the process is generally simple, some issues might arise. Here are some common problems and their solutions:
-
Incorrect Meeting Code: Double-check the code for typos. A single incorrect character can prevent you from joining.
-
Network Connectivity Issues: Ensure you have a stable internet connection. A weak signal can interrupt the meeting or prevent you from joining entirely.
-
App Issues: Try restarting the Teams app or even your iPhone. If the problem persists, consider checking for updates to the Teams app in the App Store.
-
Meeting Not Found: Verify that the meeting is still active and that the code you're using is correct and up-to-date.
Optimizing Your Teams Meeting Experience
Here are a few tips for a smoother and more productive Teams meeting experience:
-
Use Headphones: Using headphones improves audio quality and minimizes background noise for a better experience for you and other participants.
-
Check your Microphone & Camera: Before joining, briefly test your microphone and camera to ensure they are functioning correctly.
-
Mute When Not Speaking: Muting your microphone when you aren't speaking helps avoid background noise and distractions for others.
By following these steps and troubleshooting tips, you'll be able to confidently join any Microsoft Teams meeting on your iPhone using the meeting code. Remember to always double-check the code and ensure a strong internet connection for a seamless experience.