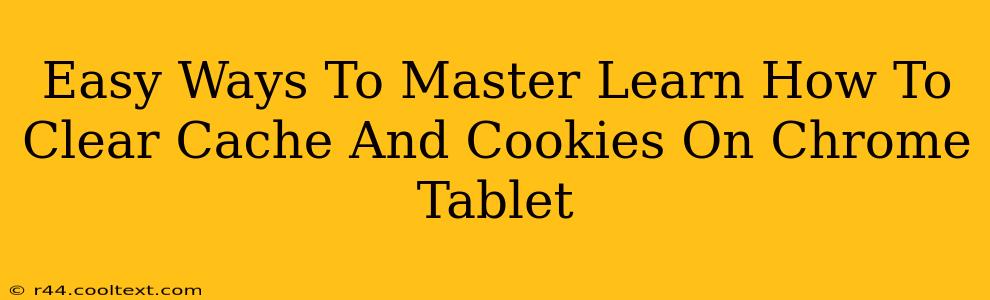Clearing your cache and cookies on your Chrome tablet is a simple yet powerful way to improve its performance and security. A cluttered cache can slow down browsing speeds, while outdated cookies can lead to login issues and display problems. This guide provides easy-to-follow steps to master this essential task.
Why Clear Cache and Cookies on Your Chrome Tablet?
Before diving into the how-to, let's understand the why. Caching and cookies are essential for a smooth browsing experience, but they can become problematic over time.
- Improved Speed: A large cache can slow down your Chrome tablet. Clearing it frees up space and allows your tablet to load pages faster.
- Resolved Display Issues: Outdated cookies can sometimes cause websites to display incorrectly or not function properly. Clearing them often solves these issues.
- Enhanced Security: Cookies can store sensitive information. Clearing them regularly helps protect your privacy and security.
- Fixed Login Problems: Sometimes, old cookies interfere with login processes. Clearing them can resolve frustrating login issues on your favorite websites.
Step-by-Step Guide: Clearing Cache and Cookies on Your Chrome Tablet
Here's a clear, concise guide to clearing your cache and cookies on your Chrome tablet. The process is very similar across different Android versions and Chrome versions:
1. Open Chrome: Locate and open the Chrome browser app on your tablet.
2. Access Settings: Tap the three vertical dots in the top right corner of the Chrome window. This opens the Chrome menu.
3. Find Settings: In the menu, select "Settings."
4. Navigate to Privacy: Scroll down the Settings menu and tap on "Privacy and security."
5. Locate Clear Browsing Data: Within "Privacy and security," you'll find the option "Clear browsing data." Tap this option.
6. Customize Your Clear Data Options: This is where you have control. You can choose to clear: * Browsing history: This includes the websites you've visited. * Download history: This includes a list of files you've downloaded. * Cookies and other site data: This is crucial for fixing many issues. * Cached images and files: This is what significantly impacts speed. * Passwords: Use caution here! Clearing passwords means you'll need to re-enter them for all your saved sites.
7. Select Time Range: Choose the timeframe for clearing data. Options typically include: * Last hour: For quick cleaning. * Last 24 hours: For a more thorough clear. * Last 7 days: For a weekly cleanup. * Last 4 weeks: For a monthly cleanup. * Beginning of time: Clears everything.
8. Confirm Clear Data: Once you've selected your preferences, tap "Clear data" to confirm.
Pro-Tips for Maintaining Optimal Performance
- Regular Cleaning: Make clearing your cache and cookies a regular habit, perhaps once a week or every few weeks, to maintain optimal performance.
- Targeted Clearing: Instead of clearing everything every time, consider selectively clearing only specific data types as needed. This can save you from re-entering passwords unnecessarily.
- Incognito Mode: For browsing without saving any history, cookies, or site data, use Chrome's incognito mode. This is perfect for private browsing sessions.
By following these simple steps, you can easily keep your Chrome tablet running smoothly and securely. Remember, regularly clearing your cache and cookies is a small effort with big rewards!