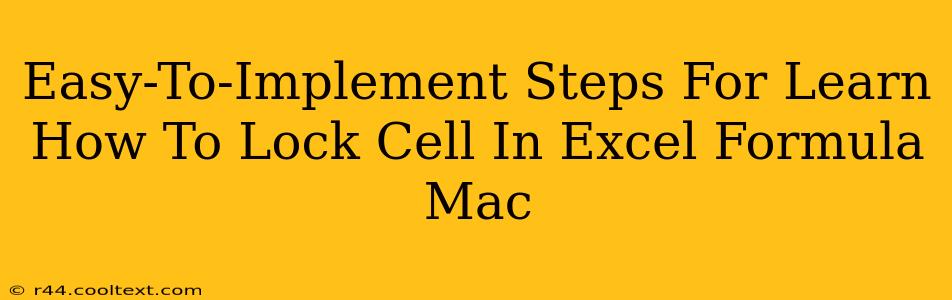Locking cells in Excel formulas on your Mac is crucial for preventing accidental changes and ensuring formula accuracy. This simple guide provides clear, step-by-step instructions to master this essential skill. Whether you're a beginner or need a refresher, this tutorial will help you confidently lock cells in your Excel spreadsheets.
Understanding Cell Referencing in Excel
Before diving into locking cells, let's clarify how Excel handles cell references. When you create a formula, you refer to cells by their column letter and row number (e.g., A1, B2, C3). These references can be:
- Relative: These references change when you copy the formula to other cells. For example, if you copy the formula
=A1+B1from cell C1 to C2, the formula in C2 becomes=A2+B2. - Absolute: These references remain constant regardless of where you copy the formula. This is achieved by using the dollar sign ($) before the column letter and/or row number.
How to Lock a Cell in an Excel Formula (Mac)
Here's how to create absolute references to lock cells within your Excel formulas on a Mac:
Step 1: Select the Cell Containing Your Formula
Open your Excel spreadsheet and select the cell with the formula you want to modify.
Step 2: Edit the Formula
Double-click on the cell to edit its formula in the formula bar at the top of the Excel window.
Step 3: Insert the Dollar Sign ($) for Locking
To lock a cell reference, insert a dollar sign ($) before the column letter and/or row number.
- Locking the column only:
$A1(The column 'A' remains constant, but the row number will change when copied). - Locking the row only:
A$1(The row '1' remains constant, but the column letter will change when copied). - Locking both the column and row:
$A$1(Both the column 'A' and row '1' remain constant).
Step 4: Apply the Changes
After inserting the dollar signs to lock the desired cells, press Enter. Your formula now incorporates absolute cell references.
Example: Locking Cells in a Simple Formula
Let's say you want to calculate the total cost of items, where the price per item is in cell A1 and the quantity is in cells B1, B2, and B3. The formula in cell C1 would be =A1*B1.
To calculate the total cost for all items, you might copy this formula down. However, you want the price per item (cell A1) to remain constant. To achieve this, modify the formula in C1 to: =$A1*B1. Now, when you copy this formula to C2 and C3, the price will remain fixed at A1, while the quantity will adjust to B2 and B3 respectively.
Practical Applications and Advanced Techniques
Mastering the art of locking cells opens the door to several advanced techniques:
Creating Reusable Formulas
Locking cells makes formulas more reusable and less prone to errors when copied to different parts of your spreadsheet.
Working with Large Datasets
Efficiently managing large datasets becomes effortless when you can confidently lock relevant cells within your formulas, ensuring accuracy throughout.
Building Complex Models
Locking cells is essential for building complex financial models, statistical analyses, or any scenario where consistent referencing is critical.
By following these easy steps, you can effortlessly lock cells in your Excel formulas on your Mac, enhancing the accuracy and efficiency of your work. Remember, practice makes perfect! Experiment with different scenarios to solidify your understanding and master this powerful Excel feature.