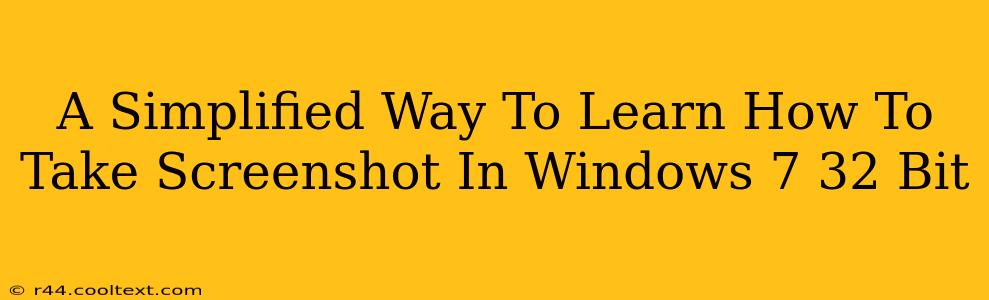Taking screenshots is a fundamental computer skill, useful for everything from documenting troubleshooting steps to sharing images with friends. If you're using Windows 7 32-bit, you might be wondering about the easiest way to capture those images. This guide provides a straightforward approach, perfect for beginners.
The Snipping Tool: Your Screenshot Superhero
Windows 7, even the 32-bit version, includes a built-in tool called the Snipping Tool. This is your go-to solution for taking various types of screenshots. Let's explore how to use it:
Finding the Snipping Tool
-
Start Menu Search: The quickest way is to click the Start button (the Windows flag in the bottom-left corner), type "Snipping Tool" into the search bar, and hit Enter.
-
All Programs: Alternatively, you can navigate to All Programs > Accessories > Snipping Tool.
Taking Different Types of Screenshots
Once the Snipping Tool is open, you'll see a "New" button. Before clicking it, you need to choose your snipping type:
-
Free-form Snip: This lets you draw any shape around the area you want to capture. Perfect for grabbing irregularly shaped sections of the screen.
-
Rectangular Snip: This is ideal for capturing rectangular areas, like windows or specific parts of a webpage. Simply drag your cursor to select the desired region.
-
Window Snip: This captures an entire window at once. Click on the window you want to capture.
-
Full-screen Snip: This captures your entire screen. This is the quickest option for grabbing everything on your display.
Saving Your Screenshot
After you've made your snip, your screenshot will appear in the Snipping Tool window. You can then:
-
Save: Click the File menu, then Save As, to save your screenshot as a PNG or JPEG file to a location of your choice. Remember to give it a descriptive file name!
-
Copy: Click the Edit menu, and then Copy. This allows you to paste the screenshot into other applications like email or a document.
Beyond the Snipping Tool: Keyboard Shortcuts
For speed demons, Windows 7 also offers keyboard shortcuts:
-
Print Screen (PrtScn): Pressing this key captures a full-screen screenshot and copies it to your clipboard. You can then paste it into an image editor like Paint (found in All Programs > Accessories).
-
Alt + Print Screen: This captures only the active window and copies it to your clipboard. Again, paste it into an image editor to save it.
Troubleshooting Tips for Windows 7 32-bit Screenshot Issues
If you're having trouble, here are some things to check:
- Ensure Snipping Tool is Installed: If you can't find it, a system restore or repair might be necessary.
- Check Clipboard: If using keyboard shortcuts, make sure you've successfully copied the screenshot to the clipboard before pasting.
- Sufficient Disk Space: Make sure you have enough free hard drive space to save your screenshots.
This guide provides a comprehensive overview of screenshot capturing methods in Windows 7 32-bit. Whether you prefer the versatility of the Snipping Tool or the speed of keyboard shortcuts, you'll be capturing images in no time! Remember to share this helpful guide with others who might find it useful.