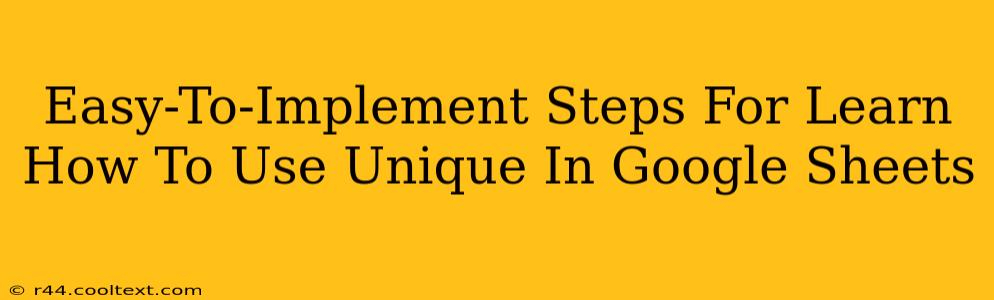Google Sheets is a powerful tool for data management and analysis, and mastering its functions can significantly boost your productivity. One particularly useful function is UNIQUE, which allows you to extract unique values from a range of cells. This tutorial provides easy-to-implement steps to learn how to use the UNIQUE function effectively.
Understanding the UNIQUE Function
The UNIQUE function in Google Sheets returns a list of unique values from a given range. It ignores duplicate entries and presents only the distinct values. This is incredibly helpful for cleaning up data, identifying distinct items in a dataset, and preparing data for further analysis.
Syntax:
UNIQUE(range)
- range: This is the range of cells containing the data you want to analyze. It can be a single column, a single row, or a multiple-column range.
Step-by-Step Guide: Mastering the UNIQUE Function
Let's walk through some practical examples to solidify your understanding of the UNIQUE function.
Step 1: Prepare Your Data
Start with a Google Sheet containing the data you wish to process. For this example, let's assume your data is in column A, starting from cell A1. This column might contain a list of customer names, product IDs, or any other data with potential duplicates.
Step 2: Apply the UNIQUE Function
In a separate cell (for example, B1), enter the following formula:
=UNIQUE(A:A)
This formula tells Google Sheets to analyze the entire column A (from A1 to the last row containing data) and return only the unique values.
Step 3: Review the Results
The unique values from column A will now appear in column B. Notice how the duplicates have been removed, leaving only the distinct entries.
Step 4: Working with Multiple Columns
The UNIQUE function isn't limited to single columns. If your data spans multiple columns and you want to find unique combinations of those columns, the UNIQUE function will still work. However, it will treat each row as a single unit, identifying unique rows.
For example, if your data is in columns A and B, =UNIQUE(A:B) will return a list of unique row combinations from columns A and B.
Step 5: Handling Errors and Empty Cells
The UNIQUE function gracefully handles empty cells. If your range contains blank cells, they will be included in the output as a unique value (unless other, non-blank unique values are duplicates of that blank cell).
Step 6: Advanced Applications of UNIQUE
The UNIQUE function can be combined with other functions to create more complex data analysis workflows. For example, you can use UNIQUE alongside COUNTIF to count the occurrences of each unique value.
Optimizing Your Google Sheets with UNIQUE
The UNIQUE function is a powerful tool that can streamline your data analysis in Google Sheets. By mastering its usage, you can significantly enhance your efficiency and the clarity of your data insights. Remember to practice these steps with your own data to fully grasp its capabilities. This will ultimately help you better manage and analyze your data, leading to more effective decision-making.
Off-Page SEO Considerations
To improve the off-page SEO of this blog post, consider the following:
- Share on Social Media: Share this tutorial on relevant social media platforms like LinkedIn, Twitter, and Facebook, targeting groups and individuals interested in Google Sheets and data analysis.
- Guest Blogging: Reach out to blogs focusing on Google Workspace, productivity, or data analysis and offer to contribute a guest post about this topic.
- Backlinks: Try to obtain backlinks from reputable websites in the technology or productivity space by sharing your article and engaging in relevant online communities.
By following these steps and consistently creating valuable content, you'll strengthen your online presence and improve your search engine ranking.