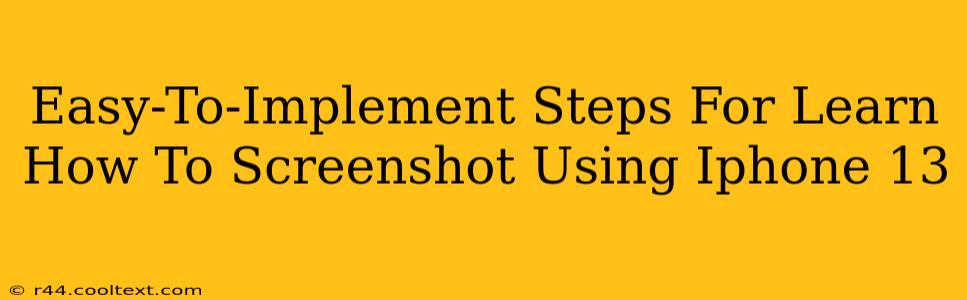Taking screenshots on your iPhone 13 is incredibly easy, and this guide will walk you through the simple steps. Whether you're capturing a funny meme, an important email, or a stunning photo from your camera roll, knowing how to screenshot is a fundamental iPhone skill. This guide will show you exactly how to do it.
Mastering the Screenshot on Your iPhone 13: A Step-by-Step Guide
The iPhone 13, like other iPhones, utilizes a straightforward method for capturing screenshots. No complicated button combinations or hidden settings are required. Here's the process:
Step 1: Navigate to the Screen You Want to Capture
First things first: make sure you're on the screen you wish to screenshot. This could be anything from a web page to a conversation in Messages.
Step 2: The Screenshot Combination
Simultaneously press and release the Volume Up button and the Side button (the power button located on the right side of your iPhone 13). You need to press them at the exact same time. Don't hold them down; a quick press and release is all you need.
Step 3: Confirm Your Screenshot
A brief flash will appear on your screen, indicating that the screenshot has been successfully taken. A thumbnail of your screenshot will also briefly appear in the bottom-left corner of the screen.
Step 4: Accessing Your Screenshot
You can access your screenshot through these methods:
- The Screenshot Thumbnail: Tap the thumbnail in the bottom-left corner. This will open the screenshot in the Markup tool, allowing you to edit it immediately (e.g., cropping, adding text, drawing). From here you can save it or share it directly.
- Your Photos App: Open the Photos app. Your screenshot will be saved in your photo library.
Troubleshooting Common Screenshot Issues
-
Screenshot Not Working? Ensure you're pressing both buttons simultaneously and releasing them quickly. Try again. If the problem persists, check your iPhone's settings and make sure there are no accessibility features interfering. A restart of your iPhone might also help resolve any temporary software glitches.
-
Can't Find My Screenshot? Check your Photos app. Screenshots are automatically saved to your Camera Roll. If you still can't find it, try searching within the Photos app.
Beyond the Basics: Advanced Screenshot Techniques on Your iPhone 13
While the above method covers the standard screenshot, there are also additional features to enhance your screen capture experience:
- Markup: The built-in Markup tool lets you add text, arrows, shapes, and more to your screenshot before saving or sharing. This is excellent for highlighting important information.
- Sharing Options: From the Markup tool or your Photos app, you can easily share your screenshot via Messages, Mail, social media, or any other app that supports sharing.
By following these simple steps, you can easily capture any screen on your iPhone 13 and share it with others. This is a fundamental skill for any iPhone user, so master it today! Remember to practice; a few tries will make you a screenshot pro in no time.