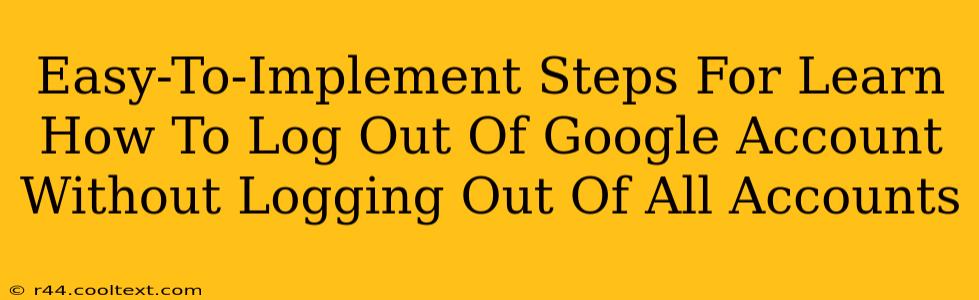Logging into multiple Google accounts is commonplace for many users – juggling personal, work, and maybe even school accounts. But sometimes you need to log out of one specific Google account without affecting the others. This can feel trickier than it actually is. This guide will walk you through the straightforward steps to gracefully exit a single Google account without disrupting your access to others.
Understanding the Challenge
The common misconception is that Google operates on a single "sign-in" system. In reality, Google’s robust system allows for managing multiple accounts simultaneously, each with its own distinct session. The key is knowing how to manage those individual sessions correctly.
Step-by-Step Guide to Logging Out of One Google Account
Here's how to log out of a specific Google account without impacting the others:
1. Access Your Google Account:
Open your preferred Google application (Gmail, Google Drive, YouTube, etc.). You should see all your currently signed-in accounts listed. If you don't see all your accounts, you might need to click a profile picture or avatar to view the full list.
2. Identify the Account to Log Out:
Carefully identify the specific Google account you wish to sign out of. Make sure you have the correct account selected, as this is crucial.
3. Initiate the Sign-Out Process:
This step varies slightly depending on the Google service you’re using:
- Gmail: In the upper right-hand corner, click your profile picture. A menu will appear; select "Sign out." Important: If you are using multiple accounts in the same browser, you'll only log out of that specific Gmail account within that browser.
- Google Drive, Docs, Sheets, Slides: The process is similar to Gmail. Click your profile icon, and select "Sign out." Again, this only signs you out of that specific account within the application.
- YouTube: Click your profile picture in the upper right-hand corner. Select "Sign out." Your YouTube session will end.
- Other Google Services: The method remains consistent across most Google services. Look for your profile picture or avatar, and choose the "Sign out" option.
4. Verify Logout:
After selecting "Sign out," you should see a confirmation message or be redirected to the main Google sign-in page. This signifies a successful logout. Check your other Google accounts; they should remain signed in.
5. Closing the Browser (Optional): While not strictly necessary, closing your browser entirely will clear all cookies and cache associated with that browser session, providing an added layer of security.
Troubleshooting Common Issues
Problem: Accidentally logged out of all accounts.
Solution: Simply sign back into the accounts you need using your email and password.
Problem: Can't find the "Sign out" option.
Solution: Make sure you've clicked on your profile picture or avatar in the Google service. The "Sign out" option should appear in the menu that drops down. If not, refresh the page and try again.
Problem: One account keeps re-signing me in.
Solution: Clear your browser's cache and cookies, or try using a different browser.
Key Takeaways
Logging out of individual Google accounts is a straightforward process. By following these simple steps, you can efficiently manage multiple accounts, ensuring privacy and smooth transitions between your various Google identities. Remember that logging out only affects the specific application or browser window; other open sessions will remain active.