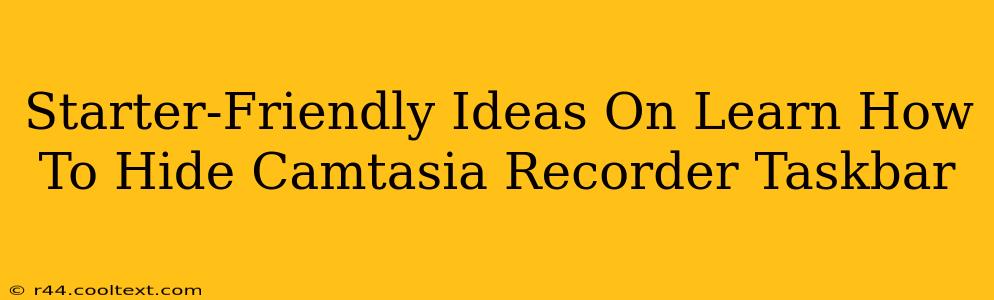So, you're diving into the world of Camtasia, eager to create awesome screen recordings, but that taskbar keeps peeking into your videos? Don't worry, hiding it is easier than you think! This guide provides simple, beginner-friendly solutions to keep your recordings clean and professional. We'll cover several methods, ensuring you find the perfect fit for your workflow.
Why Hide the Taskbar in Camtasia Recordings?
Before we jump into the how-to, let's understand why hiding the taskbar is crucial. A clean, distraction-free recording enhances professionalism and viewer engagement. That intrusive taskbar, filled with icons and notifications, can significantly detract from the overall quality of your video. Keeping it hidden ensures your viewers focus solely on your content.
Method 1: Using Camtasia's Recording Settings
This is arguably the easiest method. Camtasia offers built-in settings to control what's captured during recording.
Steps:
- Open Camtasia Recorder: Launch the Camtasia Recorder application.
- Access Recording Settings: Before you start recording, locate the settings panel (usually a gear icon). The exact location might vary slightly depending on your Camtasia version.
- Customize Recording Area: Look for options related to the recording area. You'll want to find a setting that allows you to specify a custom recording region. This could be described as "Custom Region," "Select Area," or something similar.
- Select Your Recording Area: Carefully select the area of your screen you want to record, excluding the taskbar. Ensure you’ve precisely framed your recording area to avoid capturing any part of the taskbar.
- Start Recording: Once your recording area is set, start recording!
This method ensures that the taskbar is simply not included in the recording from the start, offering a clean and straightforward solution.
Method 2: Using Windows' Taskbar Settings (Temporary Solution)
This approach involves temporarily minimizing or hiding the taskbar before starting your Camtasia recording. This is a quick fix, but you'll need to remember to restore your taskbar settings afterward.
Steps:
- Minimize the Taskbar (Less Effective): You can try minimizing the taskbar by clicking the small upward-pointing arrow to the right of the taskbar. However, this might still leave a small sliver of the taskbar visible, depending on your screen resolution.
- Auto-hide the Taskbar (Better): Right-click on an empty area of the taskbar and select "Taskbar settings." Then, toggle the "Auto-hide the taskbar" option to "On." This will make the taskbar disappear until your mouse cursor nears the bottom of the screen.
Important Note: This method is less reliable than using Camtasia's built-in settings as auto-hide might still cause a flicker or a small portion of the taskbar to appear briefly.
Method 3: Post-Production Editing (If Other Methods Fail)
If all else fails, you can always use Camtasia's editing capabilities to crop out the taskbar after recording. This method is less efficient as it requires extra editing time.
Steps:
- Import Your Recording: Open your Camtasia recording in the Camtasia editor.
- Use the Crop Tool: Find the cropping tool (often represented by a square with handles).
- Adjust the Crop: Crop the video to remove the taskbar from the frame.
Conclusion: Choose the Method that Suits You
Ultimately, the best method for hiding the taskbar depends on your personal workflow and Camtasia version. Experiment with each method to discover which provides the cleanest, most efficient results. By mastering these techniques, you'll elevate your screen recordings to a more polished and professional level! Remember to always check your recording before finalizing to ensure the taskbar is completely hidden. Happy recording!