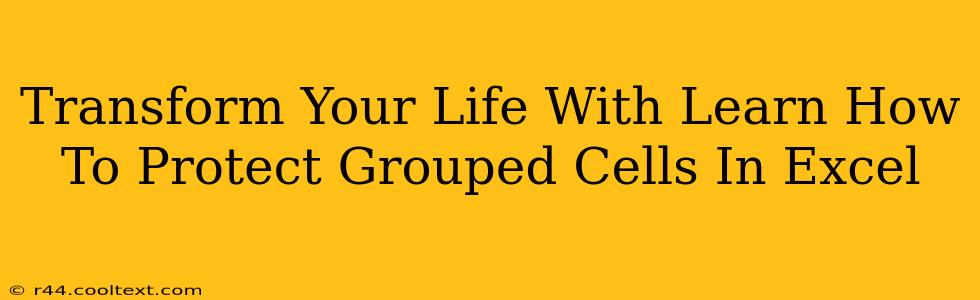Are you tired of accidental edits ruining your carefully organized Excel spreadsheets? Do you spend countless hours fixing errors caused by unintentional changes to grouped cells? Then learning how to protect grouped cells in Excel is a game-changer that will transform your workflow and save you valuable time and frustration. This comprehensive guide will empower you to take control of your data and streamline your Excel experience.
Why Protect Grouped Cells in Excel?
Protecting grouped cells in Excel is crucial for several reasons:
- Data Integrity: Prevents accidental modifications to crucial data within grouped cells, ensuring accuracy and consistency.
- Collaboration: Facilitates seamless teamwork by allowing designated users to edit while safeguarding sensitive information from unintended changes.
- Efficiency: Reduces time spent correcting errors caused by accidental edits, allowing you to focus on more important tasks.
- Security: Protects sensitive data from unauthorized access and manipulation.
Step-by-Step Guide: Protecting Grouped Cells
Let's dive into the process of protecting those vital grouped cells:
1. Grouping Your Cells
Before protecting, ensure your cells are correctly grouped. Select the cells you wish to group and right-click. Choose "Group" from the context menu. You can group cells by rows or columns depending on your spreadsheet's structure.
2. Unlocking Cells for Editing (Optional)
If you want some cells within the group to remain editable, unlock them before you protect the worksheet. This is done by:
- Selecting the cells you want to remain editable.
- Right-click and choose "Format Cells...".
- Go to the "Protection" tab and uncheck the "Locked" box.
3. Protecting the Worksheet
This is the key step to safeguard your grouped cells:
- Go to the "Review" tab.
- Click "Protect Sheet".
- A dialog box will appear, allowing you to customize protection settings. Crucially, ensure the "Select locked cells" option is checked. This prevents users from selecting and accidentally altering your protected grouped cells.
- You can also set a password for enhanced security. Remember this password! There's no way to recover a lost password.
- Click "OK" to finalize the protection.
Advanced Techniques & Troubleshooting
- Multiple Grouped Ranges: You can protect multiple independently grouped ranges within the same sheet, offering granular control over your data.
- Password Protection: While optional, setting a password adds a significant layer of security to your protected cells.
- Unprotecting the Worksheet: To edit protected cells, navigate back to the "Review" tab and click "Unprotect Sheet". You'll need your password if one was set.
Mastering Excel: Unlock Your Productivity
Learning to protect grouped cells in Excel is an investment in your efficiency and data integrity. This seemingly small skill can drastically improve your workflow, saving you time, preventing costly errors, and enhancing your overall productivity. By mastering this technique, you'll transform your Excel experience and unlock your full potential. So, take control of your spreadsheets today!
Keywords: Protect grouped cells excel, protect cells excel, excel grouped cells protection, excel data protection, excel sheet protection, protect excel data, secure excel spreadsheet, excel security, excel tutorial, excel tips and tricks, improve excel skills, excel productivity.