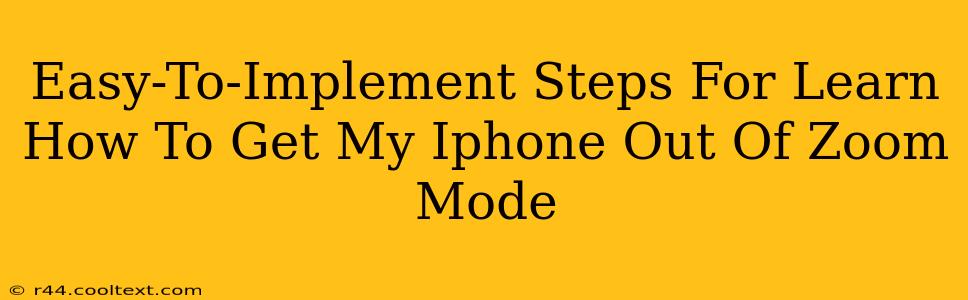Are you frustrated because your iPhone is stuck in Zoom mode? Don't worry, you're not alone! Many iPhone users accidentally activate this feature, leaving them wondering how to revert to normal. This simple guide provides clear, easy-to-follow steps to get your iPhone out of Zoom mode quickly. We'll cover various scenarios and troubleshoot common issues. Let's get started!
Understanding iPhone Zoom Mode
Before we dive into the solutions, it's important to understand what Zoom mode actually is. It's a built-in accessibility feature on iPhones that magnifies the screen, making it easier for users with visual impairments to interact with their devices. While helpful for some, accidentally activating it can be disruptive. The key is to distinguish between Zoom mode and the pinch-to-zoom gesture used in apps like Safari or Photos. This guide focuses solely on disabling the system-wide Zoom mode.
How to Exit Zoom Mode on Your iPhone
The method for exiting Zoom mode varies slightly depending on your iPhone's iOS version. However, the core steps remain consistent.
Method 1: Using the Accessibility Shortcut
This is the quickest and most common method.
-
Double-click the Home button (or double-click the side button on iPhone X and later models). This activates the Accessibility Shortcut menu.
-
Locate and select the Zoom option. You should see a toggle switch related to Zoom.
-
Toggle the switch to OFF. This will immediately disable Zoom mode and return your screen to its normal size.
Method 2: Through the Settings App
If the Accessibility Shortcut doesn't work, or if you prefer a more permanent solution, use the Settings app.
-
Open the Settings app on your iPhone.
-
Tap on "Accessibility."
-
Select "Zoom."
-
Turn off the "Zoom" toggle. This will deactivate Zoom mode completely.
Method 3: Troubleshooting – Persistent Zoom Mode
If you've tried the above methods and your iPhone remains in Zoom mode, consider these troubleshooting steps:
- Restart your iPhone: A simple restart often resolves temporary software glitches.
- Check for iOS Updates: An outdated iOS version can sometimes cause unexpected behavior. Update your iPhone to the latest iOS version through the Settings app.
- Force Restart: If a simple restart doesn't work, try a forced restart. The method for a forced restart varies slightly depending on your iPhone model; search online for instructions specific to your iPhone model.
Preventing Accidental Zoom Activation
To prevent accidentally activating Zoom mode in the future, consider these preventative measures:
- Disable the Accessibility Shortcut: If you rarely use accessibility features, consider disabling the Accessibility Shortcut altogether within the Accessibility settings.
- Be Mindful of Gestures: Pay close attention to how you interact with your iPhone. Accidental three-finger taps can sometimes trigger Zoom mode.
Conclusion
Getting your iPhone out of Zoom mode is a straightforward process. By following these easy steps and preventative measures, you can quickly resolve this issue and enjoy a normal viewing experience on your device. Remember to adapt the instructions based on your specific iPhone model and iOS version. If you continue experiencing problems, consult Apple Support or visit an authorized Apple service provider.