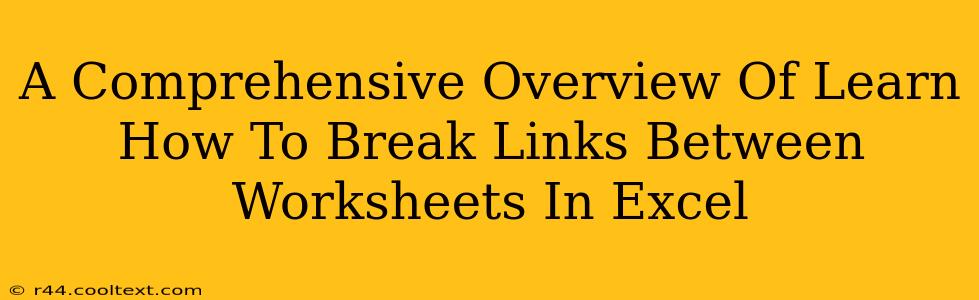Linking worksheets in Excel offers powerful functionality, enabling dynamic data updates across multiple sheets. However, managing these links can become complex, especially in large spreadsheets. Understanding how to break these links is crucial for maintaining data integrity, improving performance, and simplifying your workbooks. This comprehensive guide will walk you through various methods to effectively sever worksheet links in Excel.
Why Break Worksheet Links in Excel?
Before diving into the how, let's understand the why. Breaking links between Excel worksheets becomes necessary in several scenarios:
-
Improved Performance: Numerous links can significantly slow down workbook calculation times and overall responsiveness. Removing unnecessary links dramatically boosts performance, especially in large and complex spreadsheets.
-
Data Integrity: Broken links can lead to #REF! errors, indicating that a formula cannot find the referenced cell. Breaking and rebuilding links ensures data accuracy and prevents misleading results.
-
Simplified Workbooks: Removing outdated or irrelevant links simplifies your workbook, making it easier to navigate, understand, and maintain. This is especially beneficial when collaborating with others.
-
Preventing Accidental Data Changes: Linked worksheets can inadvertently change data if the source sheet is modified. Breaking the link safeguards your data from unintended alterations.
Methods to Break Links Between Worksheets
Several approaches exist to disconnect linked worksheets in Excel. The best method depends on the nature and extent of your links.
1. Breaking Individual Links: The Manual Approach
This method is ideal for dealing with a few specific links.
- Locate the Linked Cell: Identify the cell containing the formula referencing another worksheet.
- Edit the Formula: Click on the cell and modify the formula to remove the external worksheet reference. For example, change
='Sheet2'!A1to=A1if you want the reference to be within the current sheet. Alternatively, you can simply replace the formula with a static value. - Repeat: Repeat this process for each linked cell you want to disconnect.
This approach offers granular control but can be time-consuming for numerous links.
2. Breaking Links Using "Edit Links": A More Efficient Approach
This method is suitable for managing multiple links simultaneously.
- Open the "Edit Links" Dialog Box: Go to the Data tab and click on Edit Links.
- Select the Links: The dialog box displays a list of all external links in your workbook. Select the links you want to break. You can select individual links or use the "Select All" option.
- Break the Links: Click on the Break Links button. Excel will permanently remove the selected links.
3. Copy and Paste Values: A Permanent Solution for Static Data
If you need the data from the linked worksheet but don't require dynamic updates, this is the simplest method.
- Select the Linked Cells: Highlight the cells containing the linked data.
- Copy the Data: Press Ctrl+C (or Cmd+C on a Mac) to copy the selected cells.
- Paste as Values: Right-click on the destination cells and select Paste Special. Choose Values and click OK. This pastes only the data, not the formula, thus breaking the link.
This approach is quick and effective but removes the dynamic aspect of linked data.
4. Using VBA Macro (For Advanced Users): The Automated Approach
For users comfortable with VBA, a macro can automate the process of breaking links, significantly speeding up the process for workbooks with a large number of links. This requires writing a custom VBA script tailored to your specific workbook structure.
Best Practices for Managing Worksheet Links
-
Regularly Review Links: Periodically review and remove outdated or unnecessary links to maintain a clean and efficient workbook.
-
Use Named Ranges: Named ranges improve readability and simplify formula management, reducing the chance of accidental link breakage.
-
Document Your Links: Maintain clear documentation of your worksheet links to understand their purpose and dependencies.
-
Consider Alternatives: Before extensively linking worksheets, evaluate alternative methods, such as using PivotTables or Power Query, which may offer better data management and performance.
By understanding these methods and best practices, you can effectively manage and break links between worksheets in Excel, leading to cleaner, more efficient, and reliable spreadsheets. Remember to save your workbook frequently throughout the process.