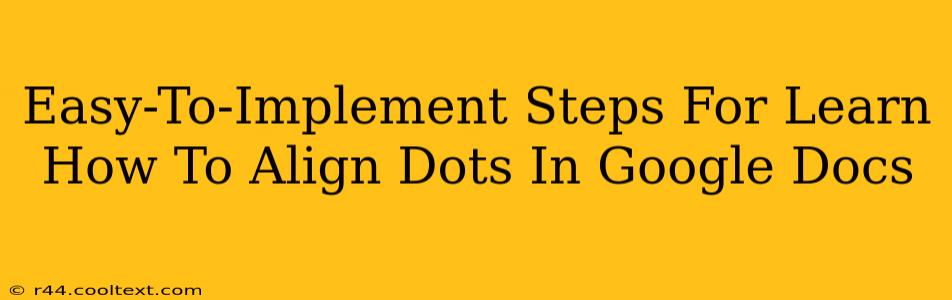Aligning dots, whether they're bullet points, periods, or other small symbols, perfectly in Google Docs can significantly enhance the visual appeal and readability of your document. While Google Docs doesn't offer a direct "align dots" function, achieving precise alignment is surprisingly straightforward using a few simple techniques. This guide provides easy-to-implement steps to master this skill.
Understanding the Challenge: Why Simple Alignment Isn't Always Easy
Google Docs, like many word processors, handles spacing and alignment differently for various elements. Regular text flows naturally, but small symbols like dots can sometimes appear uneven, especially when using different fonts or formatting. This is because the baseline (the invisible line where text sits) can vary slightly depending on the typeface. The solution involves understanding these subtle differences and employing workarounds.
Method 1: Using the Tab Key for Consistent Spacing
This is the simplest and most effective method for aligning dots or other small symbols.
Steps:
-
Insert your dots: Type your dots (or copy and paste them if you prefer a specific character). For bullet points, use Google Docs' built-in bullet points functionality.
-
Set a tab stop: Go to the "Format" menu, select "Align & indent," and then "Tabs." A tab settings panel will appear.
-
Define your tab position: Choose a suitable tab position (e.g., 0.5 inches) depending on your desired spacing. Click "Set" to confirm.
-
Use the tab key: Place your cursor at the beginning of each line where you want a dot, and press the Tab key. This will place the dot at the predefined tab stop, ensuring consistent alignment.
Method 2: Utilizing Tables for Precise Control
For more complex arrangements or when absolute precision is necessary, tables offer superior control.
Steps:
-
Insert a table: Go to "Insert" > "Table" and create a table with as many rows as you need dots.
-
Add your dots: In the first cell of each row, type your dot or symbol.
-
Align the dots: Select the entire table and use the alignment tools (center, left, right) to perfectly align your dots vertically and horizontally. Center alignment usually provides the best symmetrical look.
-
Remove borders (optional): Once aligned, you can remove the table borders by selecting the table and choosing "Table Properties" from the "Format" menu. Uncheck "Show border" to make the table invisible, leaving only the aligned dots.
Method 3: Employing the "Monospace" Font for Uniformity
Monospace fonts (like Courier New) allocate the same width to every character, resulting in naturally aligned dots and symbols.
Steps:
-
Select your text: Highlight the text containing your dots.
-
Change the font: Go to the font selection menu and choose a monospace font like Courier New or Consolas.
This method is quick and easy, but the wider character width might affect the overall layout of your document.
Troubleshooting Tips and Best Practices
- Consistent font: Using the same font throughout your document ensures greater alignment consistency.
- Character spacing: Avoid using excessive space characters before or after your dots as it can disrupt the alignment.
- Experiment: Try different methods to find the approach that works best for your specific layout and style requirements.
By applying these easy steps, you can effectively align dots in Google Docs, leading to a more polished and professional-looking document. Remember, consistency is key! Choose one method and stick with it for a unified visual style.