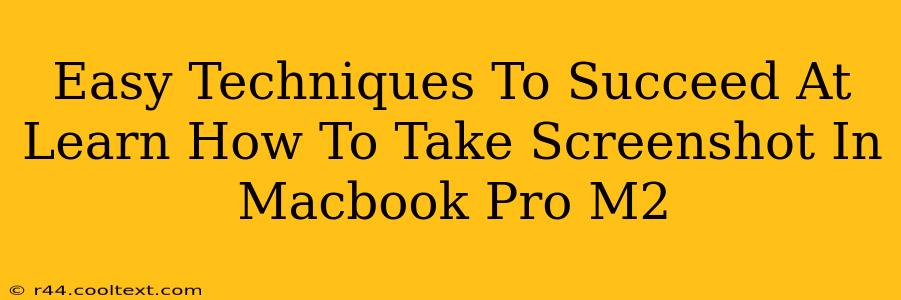Taking screenshots is a fundamental computer skill, and the MacBook Pro M2, with its powerful capabilities, makes the process incredibly straightforward. This guide will walk you through several easy techniques to master screenshotting on your new machine. We'll cover the basics and some handy shortcuts, ensuring you're a screenshot pro in no time.
Mastering the Basics: Screenshot Shortcuts on Your MacBook Pro M2
The most efficient way to take screenshots on your MacBook Pro M2 is using keyboard shortcuts. These built-in commands allow for quick and easy captures without navigating menus.
Capturing Your Entire Screen:
To capture everything displayed on your screen, simply press Shift + Command + 3. A screenshot will automatically be saved to your desktop. It's that simple!
Screenshotting a Specific Window:
Need to capture only a particular application window? Press Shift + Command + 4, then Spacebar. Your cursor will change to a camera icon. Click on the window you wish to capture. The screenshot will be saved to your desktop.
Capturing a Specific Area of Your Screen:
For precise screenshots of only a selected portion of your screen, press Shift + Command + 4. Your cursor will transform into a crosshair. Click and drag to select the area you want to capture. Release the mouse button to save the screenshot to your desktop.
Saving Screenshots Directly to a Specific Folder:
While the default location is your desktop, you can customize this. While holding down Shift + Command + 3 or Shift + Command + 4, press the Control key before releasing. This will open a dialog box, allowing you to choose a different save location. This added step offers enhanced file management.
Beyond the Basics: Advanced Screenshot Techniques
The MacBook Pro M2 offers even more sophisticated screenshot options.
Screenshots with a Delay:
For capturing dynamic content, like a notification, you can use a timer. Press Shift + Command + 5. This opens a screenshot utility with options including capturing the entire screen, a selected window, or a specific area. You'll also find a timer option, allowing you to set a delay before the screenshot is taken. This feature is particularly useful when you need to capture elements that appear briefly.
Saving Screenshots as Files:
The screenshot utility (opened with Shift + Command + 5) also allows you to save your screenshots as various file formats (like PNG or JPG) and choose a save location. You can also add these files to your clipboard, allowing you to paste them directly into other applications.
Using the Screenshot Utility for Video Recording:
Did you know that the same screenshot utility (Shift + Command + 5) also lets you record video of your screen? This allows you to create tutorials or demonstrate software easily.
Troubleshooting Common Screenshot Issues
If you encounter any problems, here are some troubleshooting tips:
- Verify Keyboard Functionality: Ensure your keyboard is correctly connected and functioning.
- Check Screenshot Settings: While unlikely, it's worth ensuring your screenshot settings are configured correctly in System Preferences.
- Restart Your Mac: A simple restart can often resolve minor software glitches.
By mastering these techniques, you'll be taking screenshots like a pro on your MacBook Pro M2 in no time! Remember, practice makes perfect. Experiment with the different methods until you find the workflow that suits you best. Now go forth and capture those perfect screenshots!